📌
ภาพหน้าจอโปรแกรมอาจไม่ตรงกันในบางจุดกับโปรแกรมเวอร์ชันปัจจุบันอันเนื่องจากคำแนะนำนี้อาจยังไม่ได้ถูกปรับปรุงรูปภาพ แต่โดยขั้นตอนการใช้งานหลักยังเป็นการใช้งานแบบเดียวกัน

คอมพิวเตอร์หน้าร้านมีการเชื่อมต่อกับอุปกรณ์มากมาย รวมทั้งอุปกรณ์ POS แบบ USB ในบางครั้ง Windows อาจมองว่าเราไม่ได้ใช้งานอุปกรณ์ เช่น เครื่องพิมพ์ใบเสร็จที่อาจไม่ได้พิมพ์ตลอดทุกบิล ทำให้ Windows สั่งปิดการเชื่อมต่ออุปกรณ์นั้น ๆ เพื่อประหยัดพลังงาน
และพอเราจะใช้งานพิมพ์เอกสารต่าง ๆ ก็พบว่าพิมพ์ไม่ได้แล้ว วิธีแก้เบื้องต้นคือ ถอดสาย USB และ เสียบกลับเข้าไปใหม่ หรือ Restart คอมพิวเตอร์ไปเลย หรือ ในบางกรณีเราอาจจะต้องถึงขั้น ลบ driver ของเครื่องพิมพ์ออก และ ลง driver ใหม่ เพื่อกระตุ้นให้ windows เข้าใจว่าเราต้องการใช้งานอุปกรณ์นั้น ๆ ซึ่งทำให้งานหน้าร้านสะดุดได้
ไฮเจีย จะมาแนะนำวิธีตั้งค่าให้ Windows สั่งจ่ายไฟไปยังอุปกรณ์ต่าง ๆ แบบเต็มความสามารถ เพื่อไม่ให้อุปกรณ์ต่าง ๆ ที่เชื่อมต่ออยู่นั้นหยุดการทำงานไปชัวคราว ช่วยให้งานของเราต่อเนื่องมากยิ่งขึ้น
การตั้งค่านี้จะอ้างอิง Windows 10 เท่านั้น ส่วน Windows อื่น ๆ จะมีวิธีที่คล้ายกันนี้ ต้องลองดูทีละหัวข้อ ตามรายละเอียด้านล่างนี้
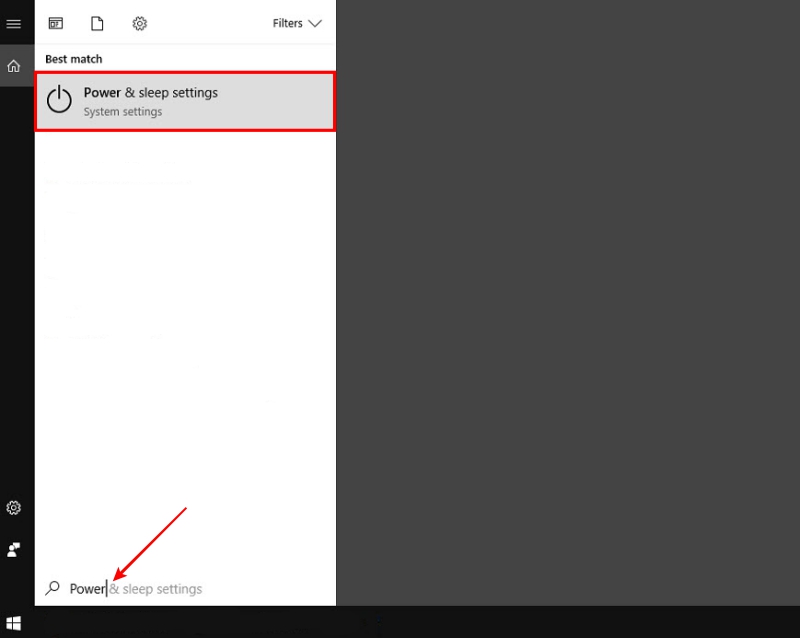
Windows จะเปิด Settings ที่หัวข้อ Power & Sleep ขึ้นมา จากนั้นให้คลิกที่ "Additional power settings" ตามตัวอย่างภาพด้านล่างนี้
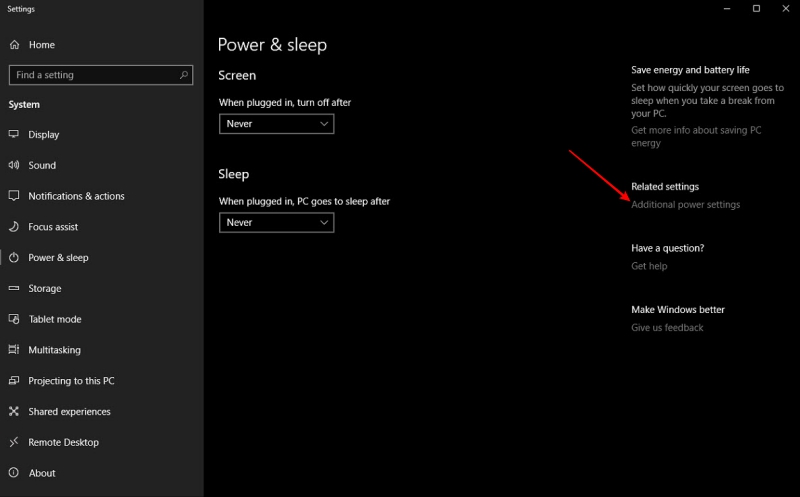
หน้า Power Options แนะนำให้เลือกเป็น High performance ได้เลยเพื่อประสิทธิภาพสูงสุด จากนั้นให้คลิกที่ "Change plan settings" ท้ายหัวข้อ High performance ตามตัวอย่างภาพด้านล่างนี้
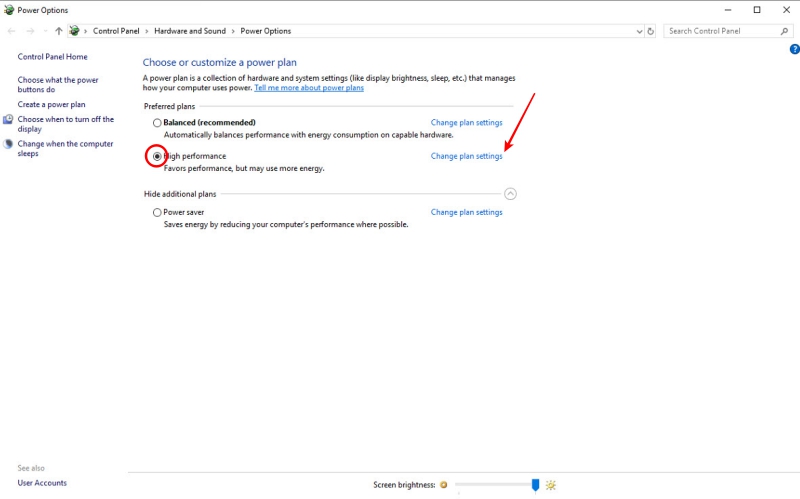
หน้า Edit Plan Settings จะมีให้ตั้งค่าเรื่อง การปิดหน้าจอคอมพิวเตอร์ และ คอมจะเข้าโหมด Sleep (หยุดการทำงานทุกอย่างปิดตัวเองชัวคราว) เมื่อเวลาผ่านไปกี่นาที แนะนำให้เลือกเป็น Never ทั้ง 2 หัวข้อ
จากนั้นให้คลิกที่ "Change advanced power settings" เพื่อตั้งค่าขั้นสูง ตามตัวอย่างภาพด้านล่างนี้
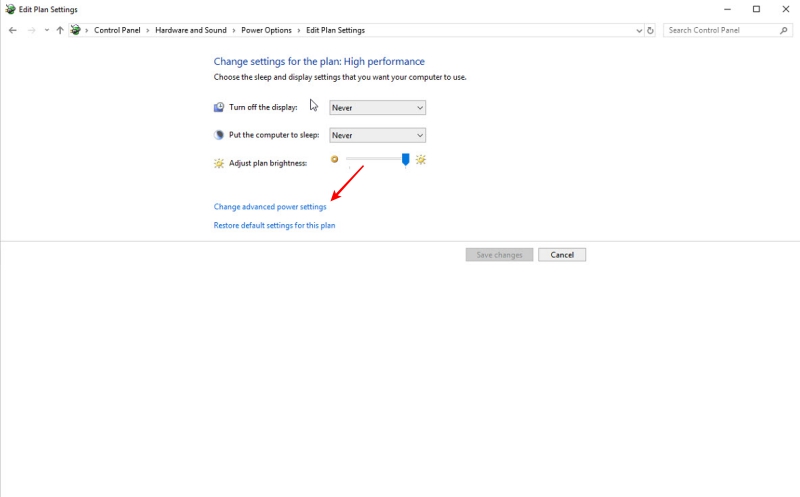
ให้มองหาหัวข้อ "USB settings" -> "USB selective suspend settings" ให้เลือกเป็น Disabled เพื่อไม่ให้มีการหยุด หรือ ถูกระงับการใช้งาน USB ที่เราเชื่อมต่ออุปกรณ์ต่าง ๆ อยู่ ตามตัวอย่างภาพด้านล่างนี้
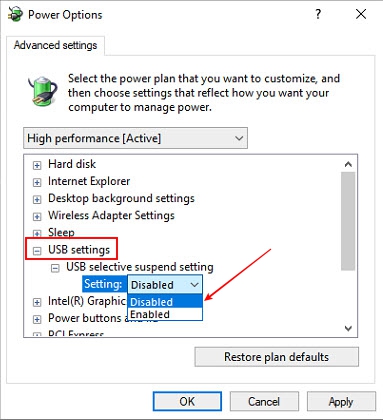
ตรวจสอบให้แน่ใจว่าเลือกเป็น Disabled แล้ว จากนั้นให้กด OK ได้เลย เป็นอันเรียบร้อย
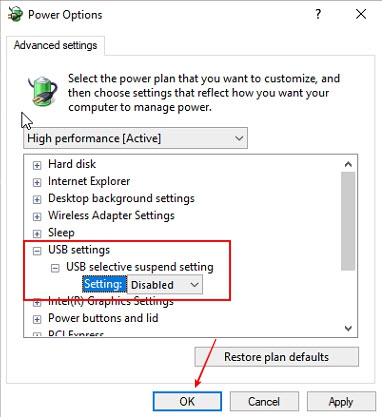
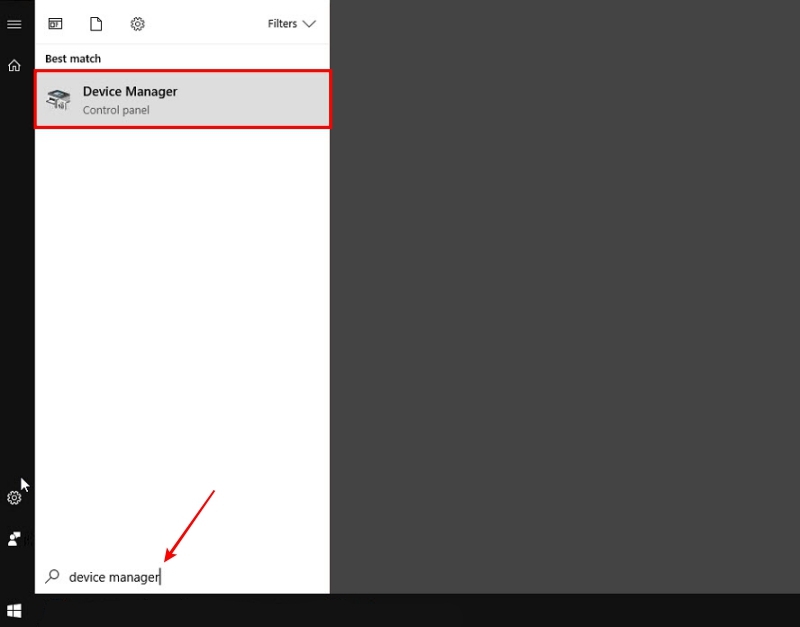
หน้า Device Manager ให้เราหาหัวข้อ "Universal Serial Bus controllers" (ซึ่งย่อมาจากคำว่า USB นั่นเอง)
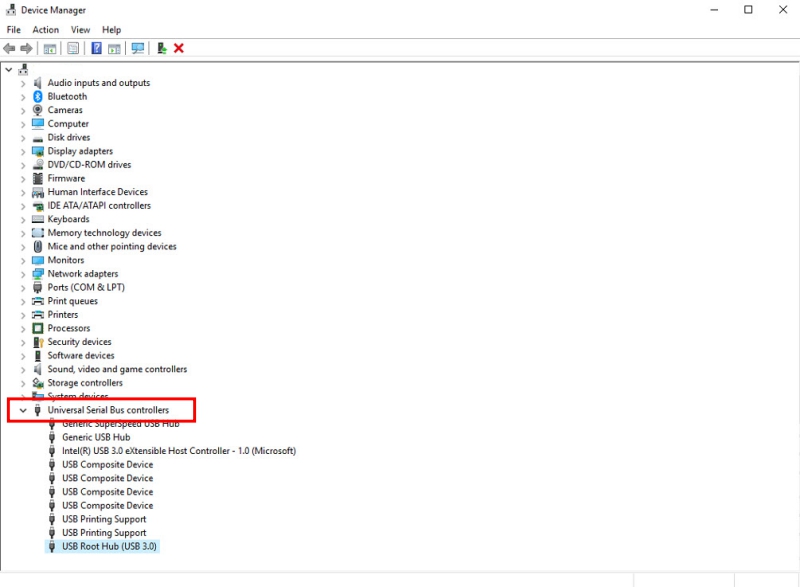
กรณีเราต่อพ่วงด้วย USB Hub อาจจะเป็นแบบเดิม 2.0 หรือ รุ่นใหม่ ๆ ความเร็วสูงอย่าง 3.0 ให้เราหาคำว่า "USB Root Hub (USB 3.0)" จากนั้ให้ คลิกขวา ที่หัวข้อนั้น ๆ แล้วเลือก Properties
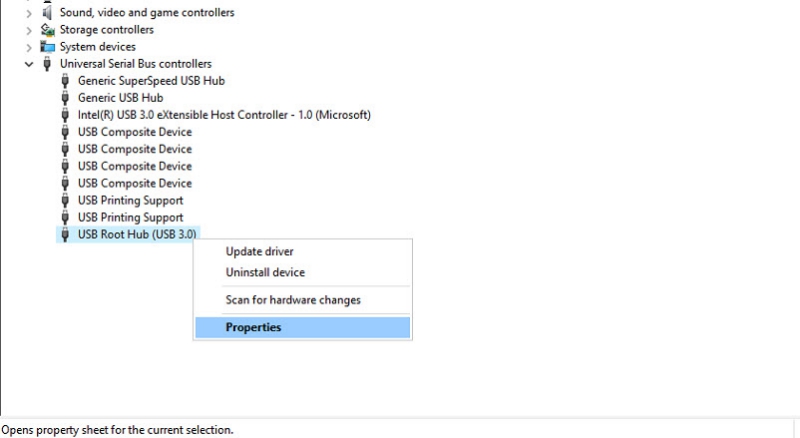
หน้า Properties ให้คลิกที่แท็บ "Power Management"
ที่หัวข้อ "Allow the computer to turn off this device to save power" หากมีการติ๊กเลือกอยู่ ให้เราติ๊กออก จากนั้นกด OK ได้เลย
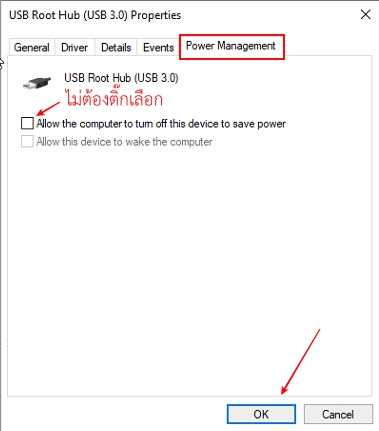
เราสามารถทำแบบเดียวกันนี้กับทุกตัวภายใต้หัวข้อ "Universal Serial Bus controllers" ที่มีหัวข้อ "Allow the computer to turn off this device to save power" ให้เราเลือกออก ในหน้า Device Manager นี้ได้เลย
เป็นอันเสร็จสิ้นขั้นตอนการตั้งค่า และให้หมั่นมาตรวจสอบการตั้งค่านี้อยู่เป็นประจำสัปดาห์ละ 1 ครั้ง เพราะบางที Windows อาจจะมีการคืนค่าบางอย่างตามที่เราตั้งค่าไปนี้กลับไปเป็นแบบค่าเริ่มต้นก็ได้
อย่างน้อยที่สุดการตั้งค่านี้จะช่วยให้อุปกรณ์ POS ที่เราเชื่อมต่อด้วย USB ยังคงทำงานสม่ำเสมอตลอดเวลา ไม่ถูกระงับการใช้ชัวคราวได้ในระดับที่ดี









