📌
ภาพหน้าจอโปรแกรมอาจไม่ตรงกันในบางจุดกับโปรแกรมเวอร์ชันปัจจุบันอันเนื่องจากคำแนะนำนี้อาจยังไม่ได้ถูกปรับปรุงรูปภาพ แต่โดยขั้นตอนการใช้งานหลักยังเป็นการใช้งานแบบเดียวกัน
ทำฉลากช่วย ภาษาต่างประเทศ, QR CODE | GPP

สามารถนำ link มาสร้างเป็น QR CODE ได้ทันที ไม่ใช่การนำรูปมาตัดแปะ แต่เป็นการสร้างรูปสี่เหลี่ยม QR CODE โดยตรงในโปรแกรมไฮเจีย ในแบบของฉลากช่วย ข้อมูลในฉลากช่วยสามารถระบุรายละเอียด (free text) ตามต้องการได้ 6 บรรทัด
และยังประยุกต์ทำฉลากภาษาอังกฤษ หรือ ภาษาอื่น ๆ เอาไว้เป็นทางเลือกในการพิมพ์ฉลากให้ลูกค้าก็ได้
และยังสามารถนำ link มาสร้างเป็น QR CODE ได้ทันที ไม่ใช่การตัดแปะ เป็นการสร้างรูปสี่เหลี่ยม QR CODE โดยตรงในโปรแกรมไฮเจีย
สำหรับการทำฉลากสินค้าปกติ ให้อ่านคำแนะนำใน link ด้านล่างนี้
คำแนะนำ : สร้าง / พิมพ์ สติกเกอร์ฉลากยา
การสร้างฉลากช่วย
การสร้าง/แก้ไข ฉลากช่วย มีรูปแบบการใช้งานเหมือนกับการทำฉลากสินค้าหลักทุกอย่าง วิธีสร้างคือ ให้ไปที่ฟอร์มรายการสินค้า และ เปิดข้อมูลสินค้าที่ต้องการทำฉลากช่วย จากนั้นไปที่แท็บ "ฉลาก/ป้าย" ตามตัวอย่างในภาพต่อไปนี้
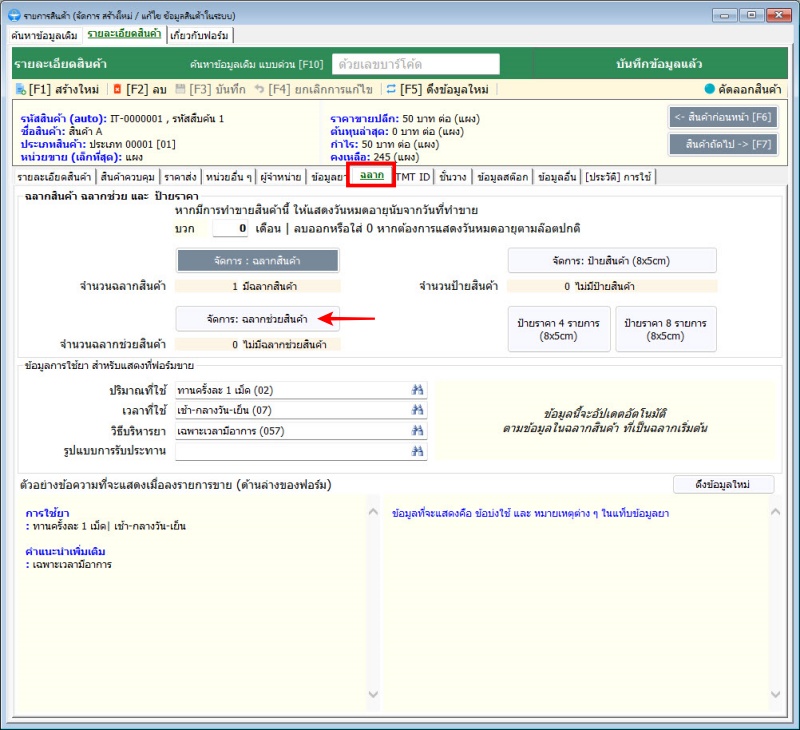
รูปแบบของหน้าจัดการฉลากช่วยสินค้าจะคล้ายกับการทำฉลากสินค้าหลัก
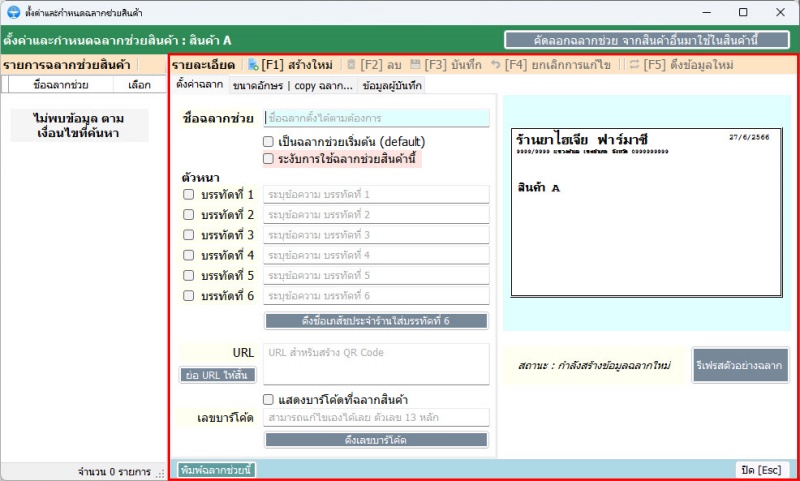
ตัวอย่างการกรอกข้อมูล
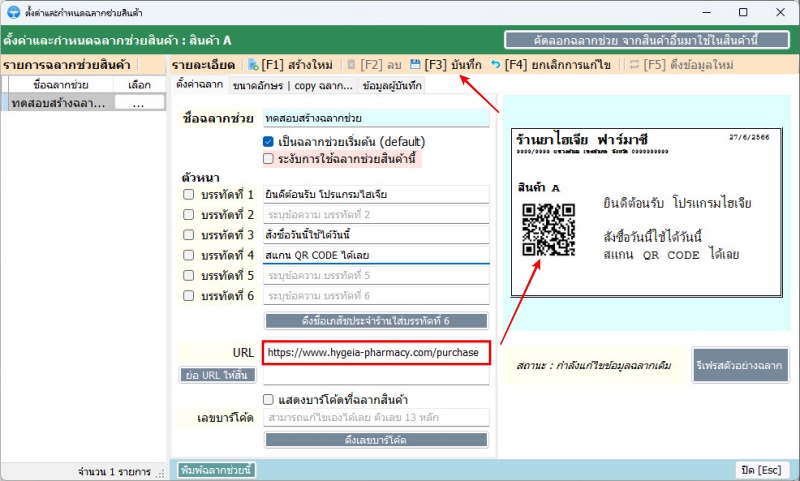
- ชื่อฉลากสินค้า : เราต้องระบุชื่อฉลากที่เราสร้างนี้เสมอ เพราะ สินค้า 1 ไอเท็ม สามารถมีได้หลายฉลากช่วย
- ข้อมูลบรรทัดที่ 1 - 6 : พิมพ์ได้อิสระ (free text) ตามต้องการ
- URL : ช่องนี้คือส่วนทีจะนำไปสร้างเป็นภาพ QR CODE ให้เรานำ url หรือ link ที่เราต้องการมาวางใส่ได้เลย ตัวอย่างในภาพ ทดลองใส่ www.hygeia-pharmacy.com นั่นหมายความว่าหากเราเอามือถือมาสแกนภาพ QR CODE นี้จะมีการเปิดเว็บแล้วเข้าเว็บไฮเจีย ให้ทันที
ถ้า url หรือ link ที่จะนำมาสร้างเป็น QR CODE นั้นยาวเกินไป (ยาวมาก ๆ) เราอาจจะต้องย่อ URL นั้นก่อนแล้วค่อยนำ URL ที่ย่อแล้วนั้นมาสร้าง QR CODE อีกทีหนึ่ง
คำแนะนำ : การย่อ URL / LINK
- แสดงบาร์โค้ดที่ฉลากสินค้า : เราสามารถนำ บาร์โค้ด 1 ในข้อมูลสินค้ามาแสดงที่ฉลากช่วยนี้ได้ด้วย มีไว้สำหรับสแกนบาร์โค้ดขายได้เลย
เมื่อกรอกข้อมูลเสร็จแล้วให้กด F3 บันทึก
ตัวอย่างฉลากช่วย ภาษาต่างประเทศ
ขอบคุณภาพตัวอย่างจากลูกค้าที่ประยุกต์ทำฉลากภาษาอื่น ๆ ใช้จริงในร้าน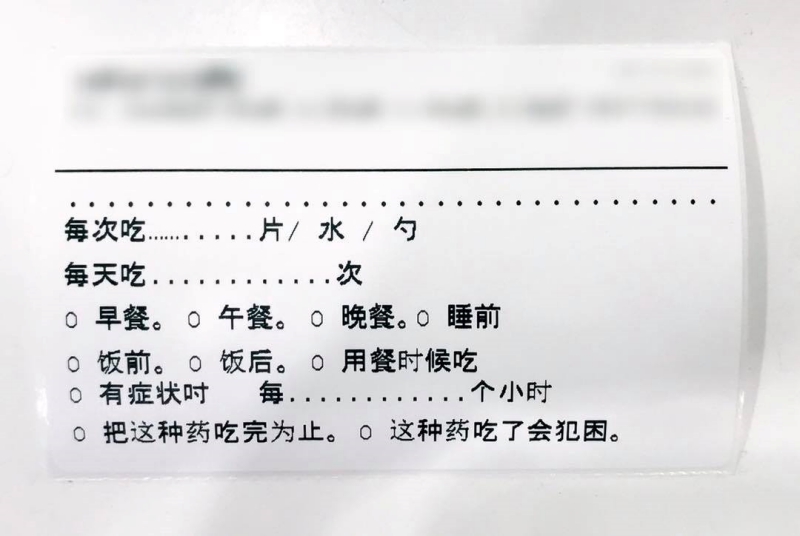
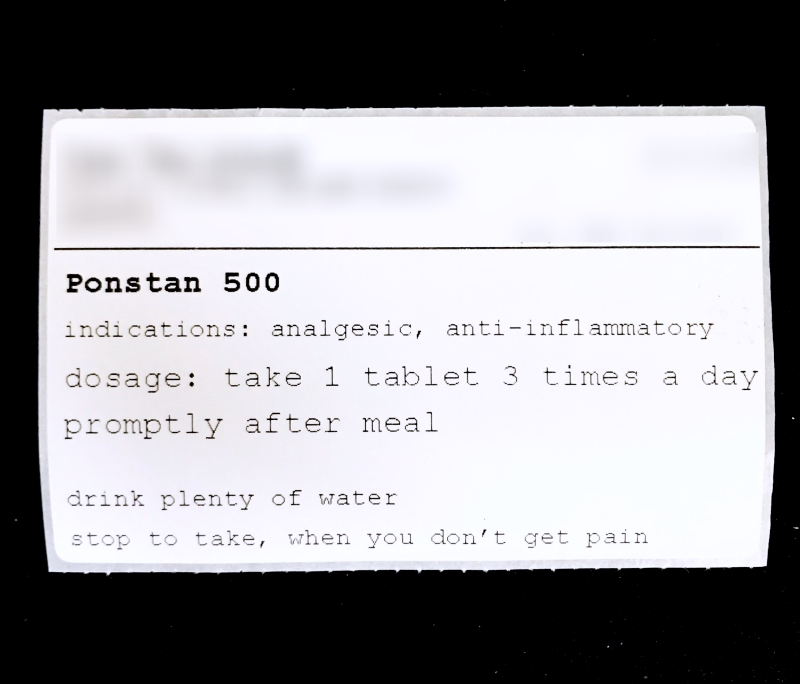
การพิมพ์ฉลากช่วย
ลงรายการขายสินค้า และ กดปุ่ม F4 พิมพ์ฉลากสินค้า เหมือนกับการพิมพ์ฉลากปกติได้เลย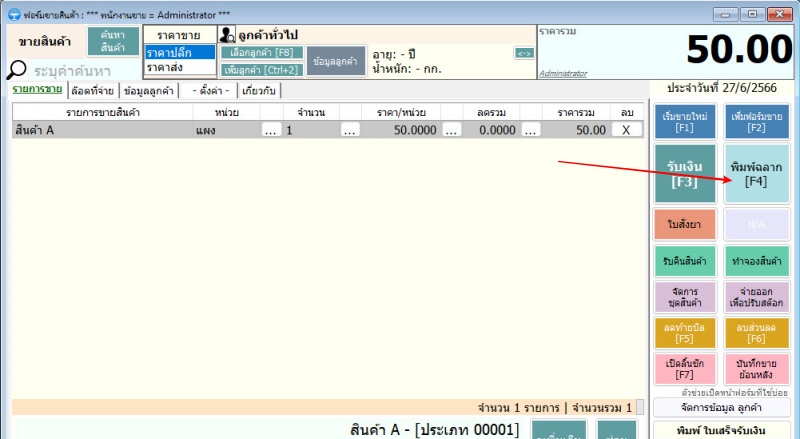
สังเกตุที่หน้าจอพิมพ์ฉลากจะมีอยู่ 2 ส่วน บน และ ล่าง ด้านบนคือรายการฉลากสินค้าหลัก และ ด้านล่างคือ ส่วนของฉลากช่วย
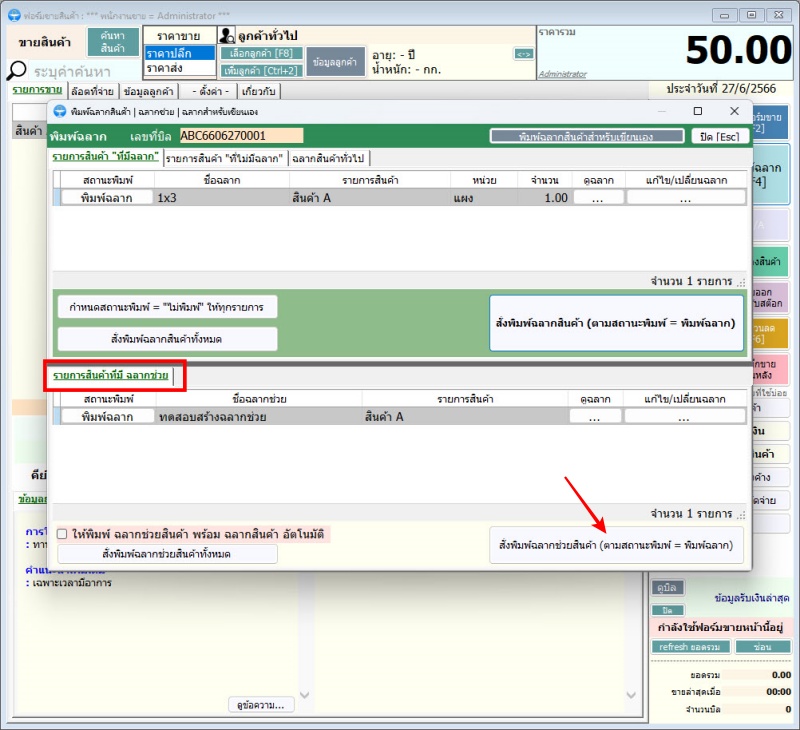
ปกติการพิมพ์ฉลากปกติ หลังจากกดปุ่ม F4 พิมพ์ฉลากสินค้า จากฟอร์มขายแล้วจะสามารถกด Enter ได้เลย, แต่ฉลากช่วยจะไม่ได้ออกมาด้วย เพราะ โปรแกรมไฮเจียเผื่อเอาไว้ว่า ฉลากช่วยเราอาจจะไม่ได้พิมพ์ในทุกครั้ง ดังนั้นเราต้องกดปุ่มพิมพ์ฉลากช่วยด้วยตัวเอง ตามลูกศรในภาพด้านบน
หรือ ถ้าหากต้องการให้ฉลากช่วยพิมพ์ทันที ที่กด enter หรือ พิมพ์ออกมาพร้อมกับฉลากสินค้าปกติไปด้วยเลย ให้ติ๊กที่ช่อง "กำหนดให้พิมพ์ฉลากช่วยสินค้า พร้อมกับฉลากสินค้าอัตโนมัติ"
ทดลองกดปุ่ม "ดูฉลาก" ที่รายการฉลากช่วยสินค้า เราก็จะเห็นตัวอย่างฉลากช่วยตามที่เราสร้างเอาไว้
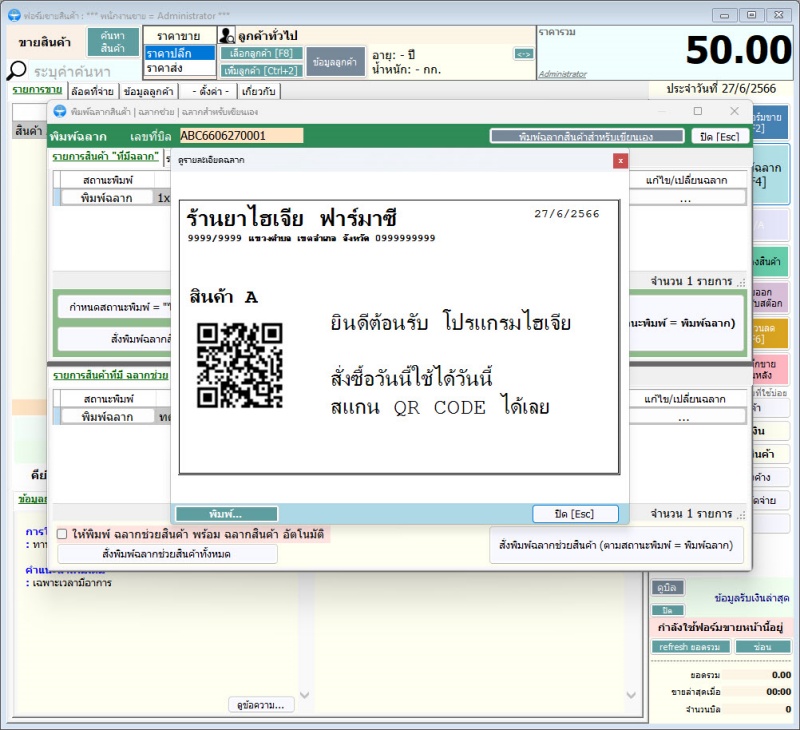
QR CODE คืออะไร ?
สัญลักษณ์สี่เหลี่ยม เป็นบาร์โค้ดในรูปแบบหนึ่งที่เรียกว่า บาร์โค้ด 2 มิติ คล้ายกับการสแกนบาร์โค้ด เช่น สิ่งที่ได้จากการสแกนบาร์โค้ดคือ ตัวเลข 13 หลัก แต่ถ้าเราใช้เครื่องสแกนบาร์โค้ด 2 มิติ หรือ ปัจจุบันเราใช้ Smart Phone เปิดกล้องและถ่าย QR CODE สิ่งที่จะได้ก็คือข้อความตามที่เรากำหนดไว้โดยมาก เรามักจะนำ url หรือ link ของเว็บไซต์ต่าง ๆ ไปสร้างเป็นภาพ QR CODE เพื่อที่เวลานำ Smart Phone ถ่ายสิ่งที่ได้ก็จะเป็น LINK และมือถือจะรู้ทันทีว่าต้องเปิดเว็บขึ้นมาและเข้าไปตาม link นั้น ๆ ให้ทันที

ทดลองใช้มือถือ เปิดกล้อง และเอามาจ่อที่ภาพ qr code นี้ (หากใช้ iOS จะสามารถเข้าเว็บได้ทันที, ถ้าเป็น android อาจจะต้องมี app สำหรับอ่าน qr code)
ข้อดีก็คือ สร้างความสะดวกในการเข้าเว็บไซต์โดยที่ไม่ต้องพิมพ์ url หรือ link เอง
ดังนั้นการทำฉลากช่วย และ ต้องการ QR CODE ด้วยเราอาจจะต้องหาเว็บไซต์ที่มีเนื้อหาบทความที่เกี่ยวข้อง ที่เราต้องการนำมาใช้สร้างเป็น QR CODE ด้วยเสมอ









