📌
ภาพหน้าจอโปรแกรมอาจไม่ตรงกันในบางจุดกับโปรแกรมเวอร์ชันปัจจุบันอันเนื่องจากคำแนะนำนี้อาจยังไม่ได้ถูกปรับปรุงรูปภาพ แต่โดยขั้นตอนการใช้งานหลักยังเป็นการใช้งานแบบเดียวกัน

ก่อนการติดตั้งให้เราทำการต่อสาย USB และสายไฟ AC กับเครื่องพิมพ์และเครื่องคอมพิวเตอร์ พร้อมทั้งเปิดเครื่องพิมพ์ และต้องใส่กระดาษสติกเกอร์ที่มี (เพื่อทดสอบการพิมพ์) ให้เรียบร้อยก่อนการติดตั้งไดร์เวอร์
- สถานะไฟของเครื่องพิมพ์ควรเป็นไฟสีเขียว (หรือ สถานะพร้อมใช้งาน)
- ตรวจสอบสาย USB ระหว่างเครื่องพิมพ์ และ เครื่องคอมพิวเตอร์ ว่าเสียบแน่นเรียบร้อยดี
- ตรวจสอบสายไฟ ที่ต่อระหว่างเครื่องพิมพ์ และ ปลั๊กไฟ ให้เรียบร้อย และอย่าลืมเปิด switch ไฟ
ด้านล่างนี้เป็นคำแนะนำการใส่สติกเกอร์เทอร์มอล สำหรับเครื่องพิมพ์ TSC 244 Pro โปรดอ่านคำแนะนำหากท่านยังไม่เคยใส่สติกเกอร์เทอร์มอลมาก่อน เพราะอาจใส่ผิดวิธีได้ หากใส่สติกเกอร์ผิด เครื่องจะขึ้น error และ พิมพ์ไม่ได้
- คลิก - ที่หัวข้อต่าง ๆ ด้านล่างนี้เพื่ออ่านคำแนะนำ
แนะนำการใส่สติกเกอร์เทอร์มอล (TSC 244 Pro)






1. download driver
จากเว็บไซต์นี้ TSC Product
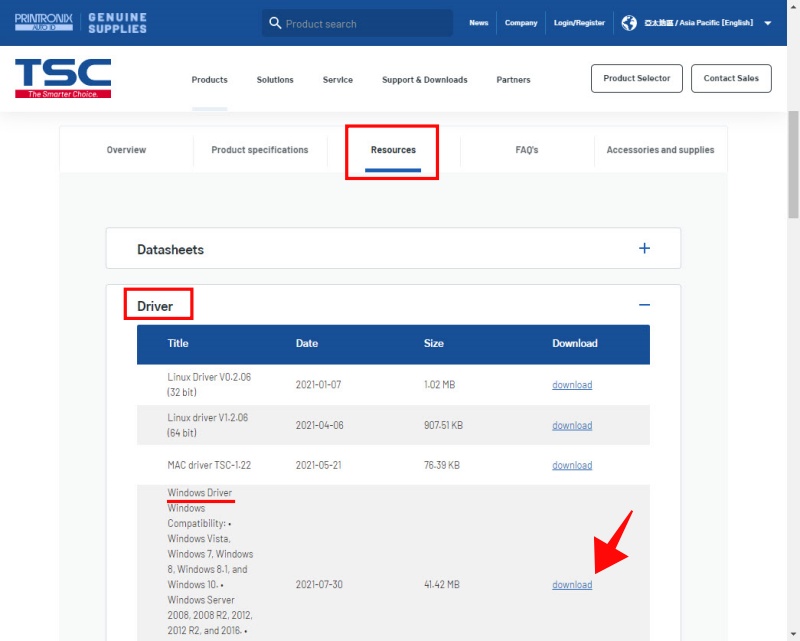
ไฟล์ที่ดาวน์โหลดมาจะเป็นไฟล์ .zip ให้ดับเบิ้ลคลิกเข้าไปจะพบกับไฟล์ install driver
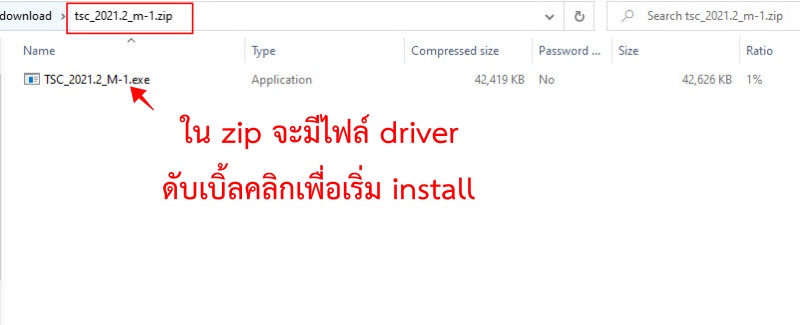
2. เตรียมการติดตั้ง
หลังจากที่เปิดไฟล์ติดตั้งแล้ว จะมีหน้าต่างตามรูปด้านล่างนี้ขึ้นมา ให้เรากดยอมรับเงื่อนไข และ กดปุ่ม Next ได้เลย เพื่อเตรียมการติดตั้งไดร์เวอร์เครื่องพิมพ์
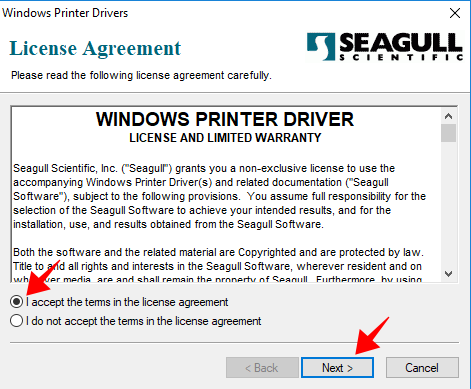
จากนั้นให้ กดปุ่ม Next อีกรอบ (ไม่ต้องเปลี่ยน Installation Directory)
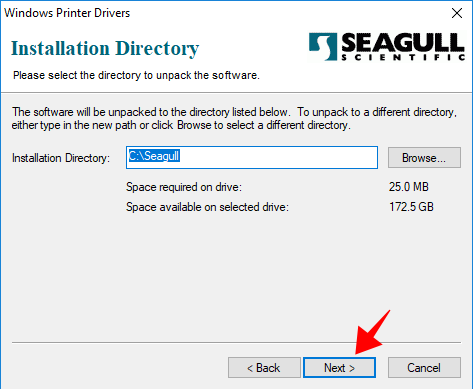
กดปุ่ม "Finish" เพื่อสิ้นสุดการเตรียมการติดตั้งไดร์เวอร์
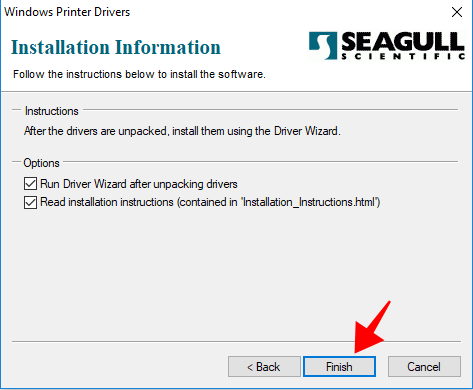
3. เริ่มติดตั้งไดร์เวอร์เครื่องพิมพ์
windows จะแสดงหน้าต่างดังรูปด้านล่างนี้เพื่อให้เรายอมรับการติดตั้งเครื่องพิมพ์นี้ ให้กดปุ่ม "Yes" เพื่อยอมรับให้ติดตั้งไดร์เวอร์เครื่องพิมพ์
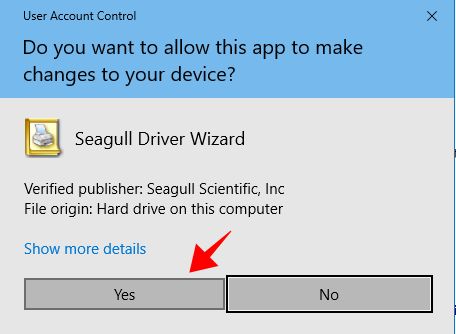
จากภาพด้านล่าง ให้เราเลือก "ติดตั้งไดร์เวอร์เครื่องพิมพ์" และให้กดปุ่ม "Next"
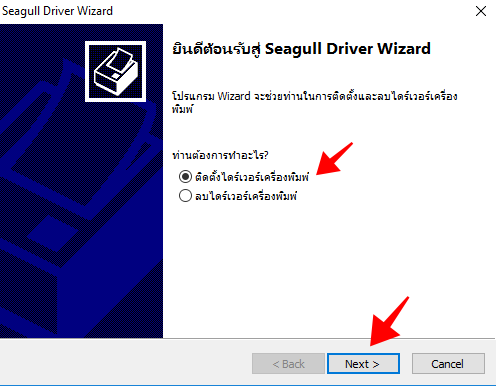
จากภาพด้านล่างระบบจะแสดงเครื่องพิมพ์ TSC TTP-244 Pro ตามที่ตรวจเจอ (ต้องเปิดเครื่องพิมพ์และต่อสาย USB เข้าคอมพิวเตอร์ให้เรียบร้อยก่อนนะ) ให้เรากดปุ่ม "Next"
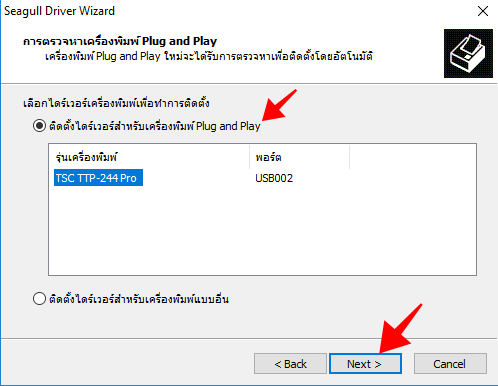
จากภาพด้านล่างระบบจะแสดงชื่อเครื่องพิมพ์ (สามารถแก้ไขได้ แต่ไม่ต้องแก้จะดีกว่า) ให้เรากดปุ่ม "Next"
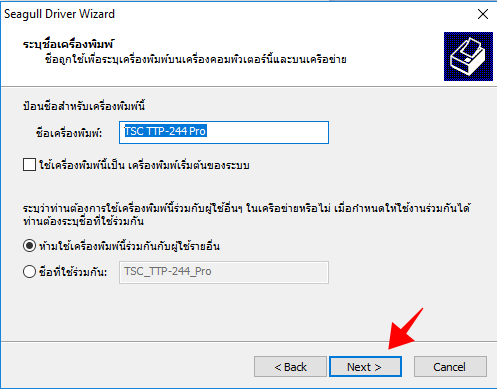
ขั้นตอนสุดท้ายก่อนยืนยันการติดตั้ง ให้เรากดปุ่ม "Finish"
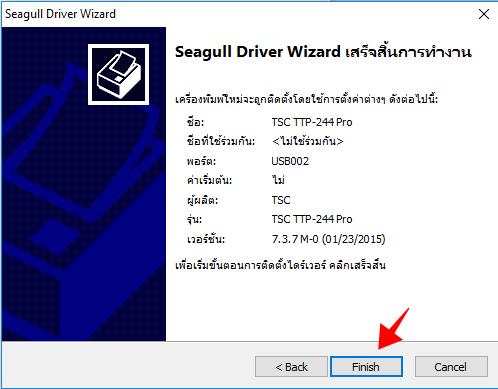
หลังจากนั้น windows จะแสดงหน้าต่างขึ้นมาตามภาพด้านล่างนี้ เพื่อยืนยันให้เรา ติดตั้ง (Install) ไดร์เวอร์เครื่องพิมพ์ ให้เรากดปุ่ม "Install" ได้เลย จากนั้นรอสักครู่จน windows ติดตั้งไดร์เวอร์เสร็จสิ้น
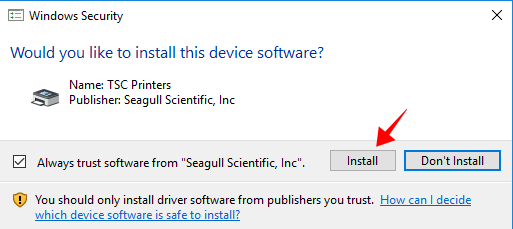
หลังจากติดตั้งเสร็จสิ้นเรียบร้อยแล้ว จะมีหน้าต่างดังภาพด้านล่างนี้แสดงขึ้นมา ให้เรากดปุ่ม "ปิด" ได้เลยเป็นอันเสร็จสิ้นขั้นตอนการติดตั้งไดร์เวอร์
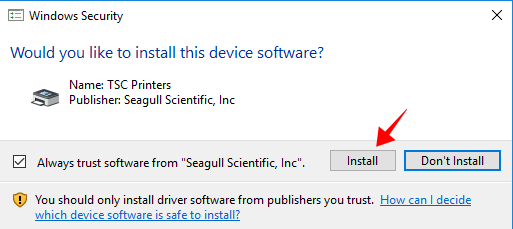
4. การตั้งค่าขนาดสติกเกอร์ที่ตัวไดร์เวอร์เครื่องพิมพ์
ให้เราเข้า Control Panel ใน windows ของเราแล้วไปที่หัวข้อ Devices and Printers หรือ View devices and printers ตามตัวอย่างในภาพด้านล่างนี้
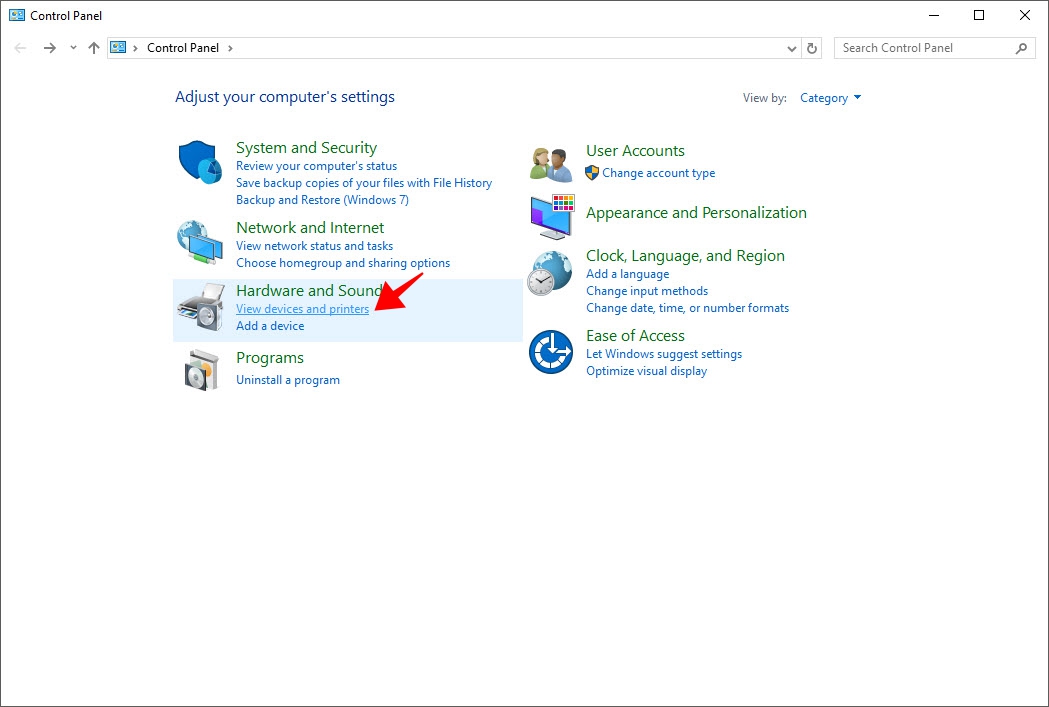
จากภาพด้านล่างคือรายการ devices ทั้งหมดที่ต่อพ่วงอยู่กับคอมพิวเตอร์เครื่องนี้ หากการลงไดร์เวอร์เครื่องพิมพ์สมบูรณ์จะมีชื่อเครื่องพิมพ์ปรากฏอยู่
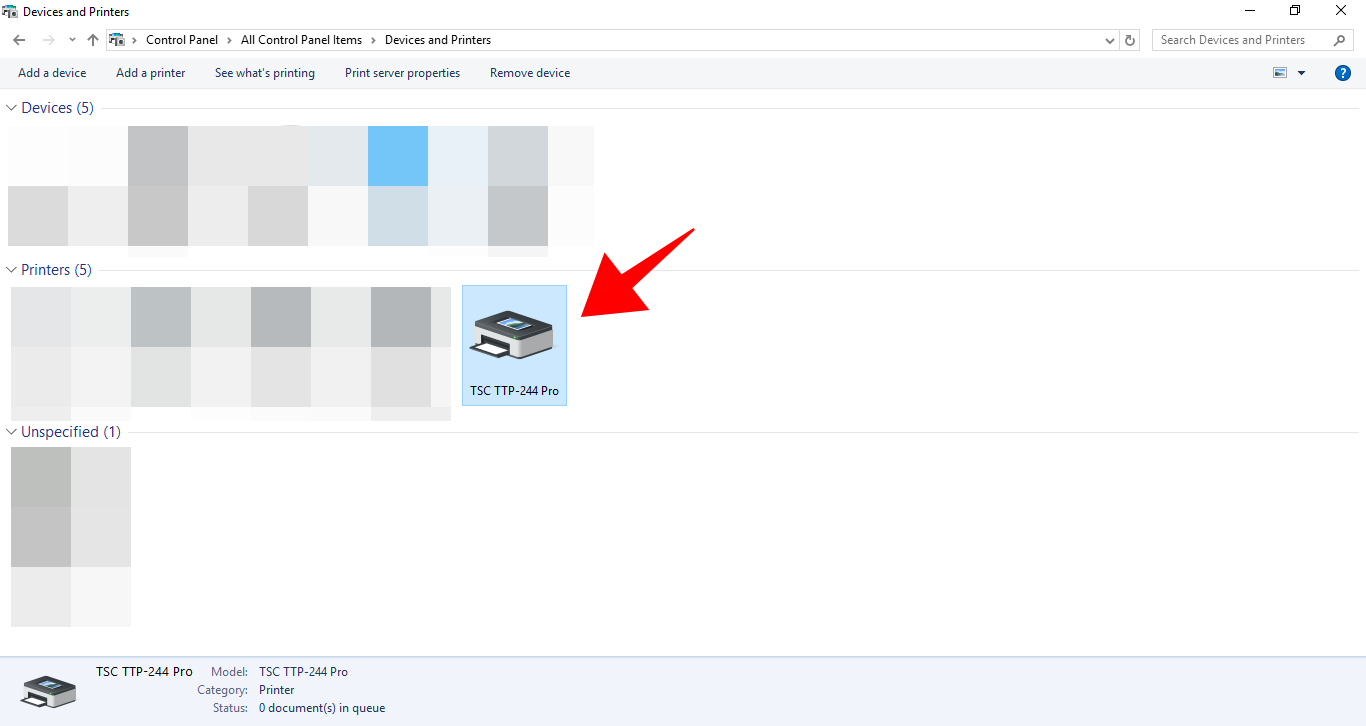
จากภาพให้คลิก "ขวา" ที่ชื่อเครื่องพิมพ์ TTP-244 Pro แล้วเลือก "Printing preferences"
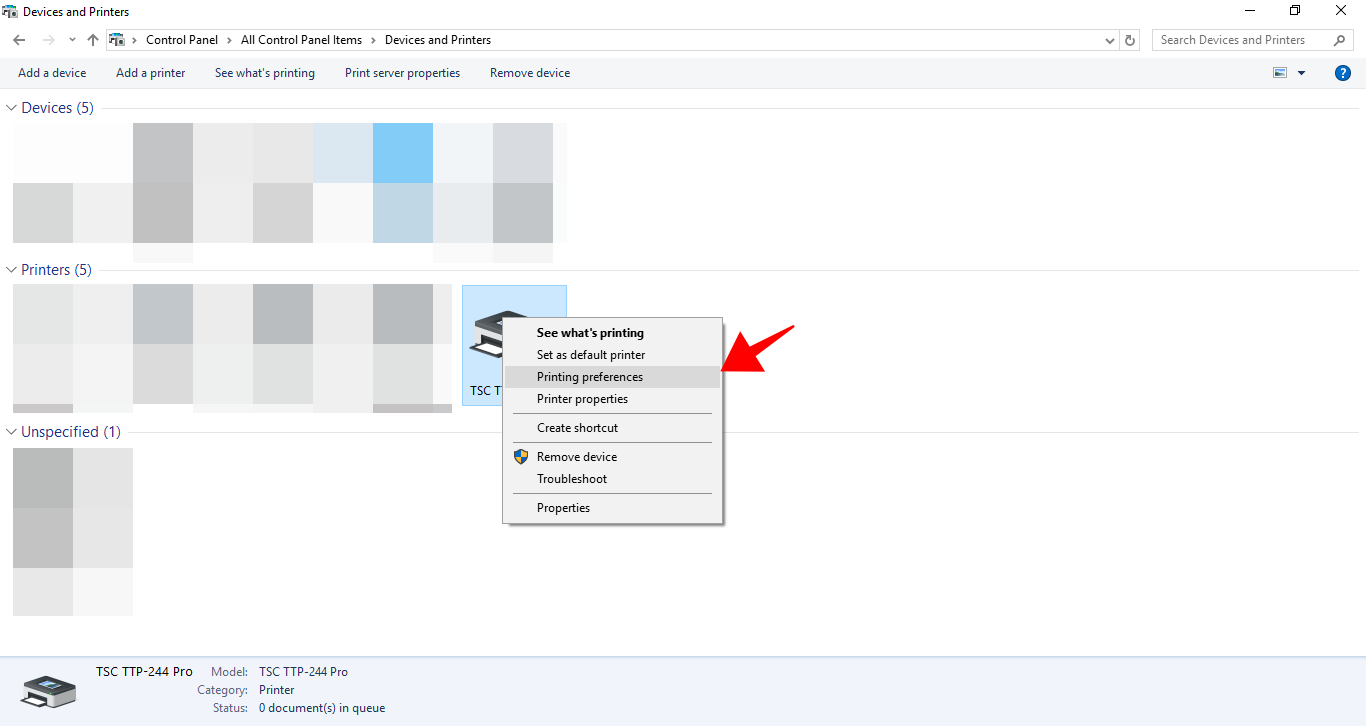
จากภาพด้านล่างจะเป็นการตั้งค่าส่วนต่าง ๆ ของเครื่องพิมพ์ ให้เราทำการตั้งค่าหน้ากระดาษโดยคลิกที่ปุ่ม "แก้ไข..."
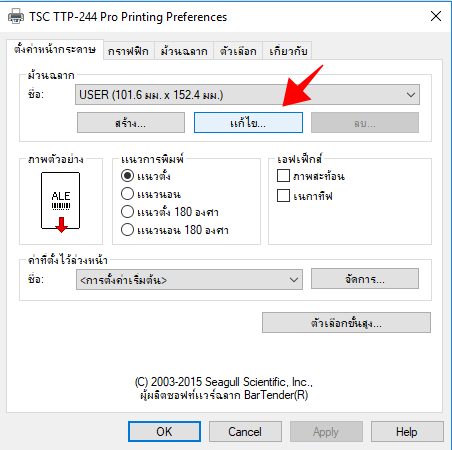
ให้เราใส่ขนาดกระดาษสติกเกอร์ตามที่เราใช้งาน (ปกติที่ใช้กันจะเป็น 8x5 cm ต่อ 1 ดวง) ฉนั้นให้เราใส่ กว้าง 80mm และ สูง 50mm ตามตัวอย่างในภาพด้านล่างนี้ จากนั้นให้กดปุ่ม "ตกลง" ได้เลย
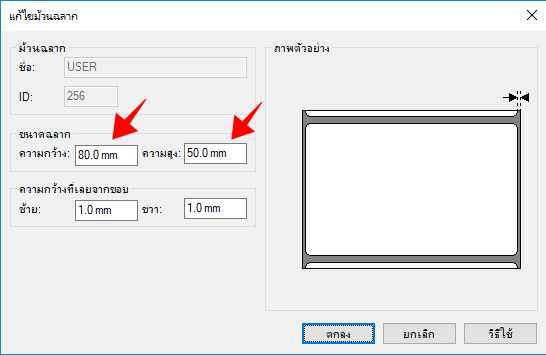
หลังจากกดปุ่ม "ตกลง" จะกลับมาที่หน้าจอ Printing perferences ซึ่งในส่วนของตั้งค่าหน้ากระดาษจะมีค่าเป็น 80.0มม x 50.0มม ตามที่เรากำหนดไว้ ให้กดปุ่ม "OK" ได้เลย เป็นอันเสร็จสิ้นการกำหนดขนาดกระดาษสติกเกอร์ที่เราใช้
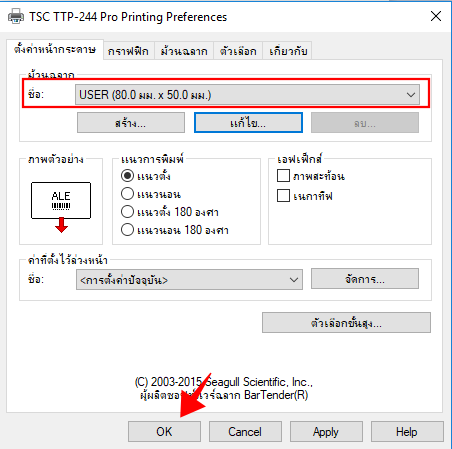
5. การทดสอบการพิมพ์
ยังอยู่ที่หน้าต่าง Devices and Printers ให้เราคลิกขวาที่เครื่องพิมพ์ TTP-244 Pro อีกครั้ง และให้เลือก "Printer properties" ตามภาพด้านล่างนี้
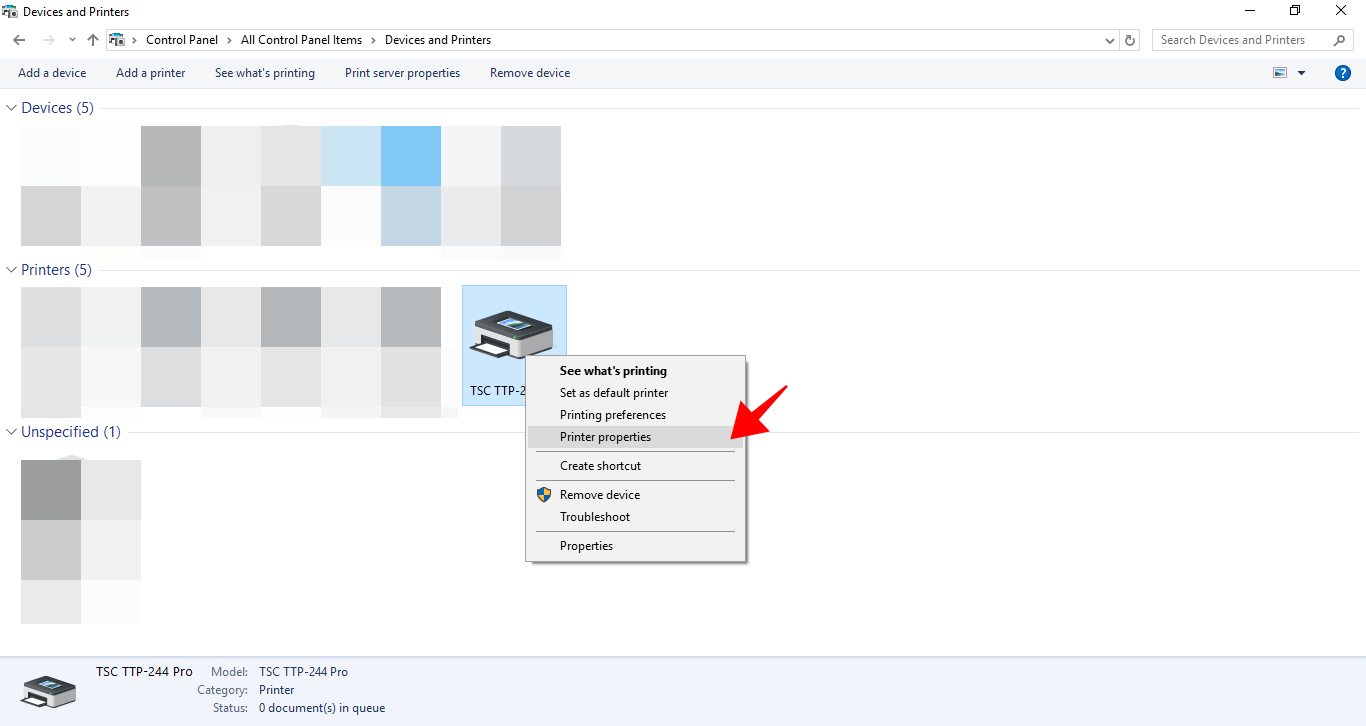
จากภาพจะเป็นการแสดงรายละเอียดต่าง ๆ ของเครื่องพิมพ์ ให้เรากดปุ่ม "Print Test Page"
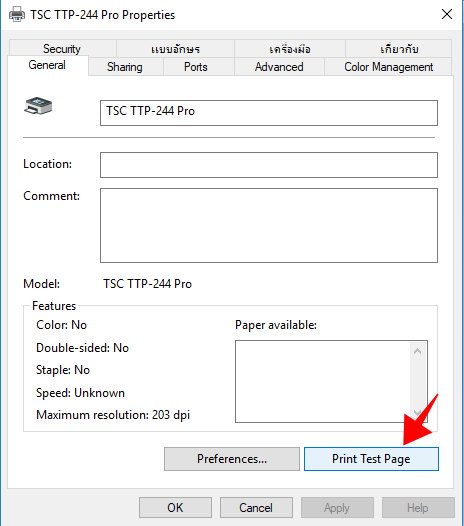
windows จะสั่งพิมพ์สติกเกอร์ทันทีเพื่อทดสอบการพิมพ์ ให้เราสังเกตุว่าการพิมพ์ปกติหรือไม่ อาจจะสั่ง Print Test Page สัก 2 ครั้ง เนื่องจากสติกเกอร์ดวงแรกมักจะพิมพ์ออกมาไม่ตรงขอบรอยบุ
หากทุกอย่างปกติแล้วแสดงว่าการตั้งค่าของเราถูกต้องเรียบร้อยพร้อมใช้งานได้เลย แต่ถ้าหากการพิมพ์ติดขัด พิมพ์ไม่ตรง พิมพ์ไม่ออก พิมพ์แล้วค้าง ไฟที่เครื่องพิมพ์เป็นสีแดง แสดงว่าเราใส่สติกเกอร์ไม่ถูกต้องหรือติดขัด ให้ทำการปิดเครื่องพิมพ์และตรวจเช็คกระดาษสติกเกอร์ใหม่อีกครั้ง จากนั้นเปิดเครื่องพิมพ์และทำการสั่ง "Print test Page" ใหม่อีกครั้งหนึ่ง
6. การกำหนดและตั้งค่าเครื่องพิมพ์ฉลากในโปรแกรมไฮเจีย
ให้เรากำหนดเครื่องพิมพ์สำหรับงานพิมพ์ฉลากก่อน เพื่อให้โปรแกรมไฮเจียฯ รู้ว่าเวลาเราสั่งพิมพ์ฉลากจะให้พิมพ์ออกที่เครื่องพิมพ์ไหน ให้ไปที่เมนูการตั้งค่าตามภาพด้านล่างนี้
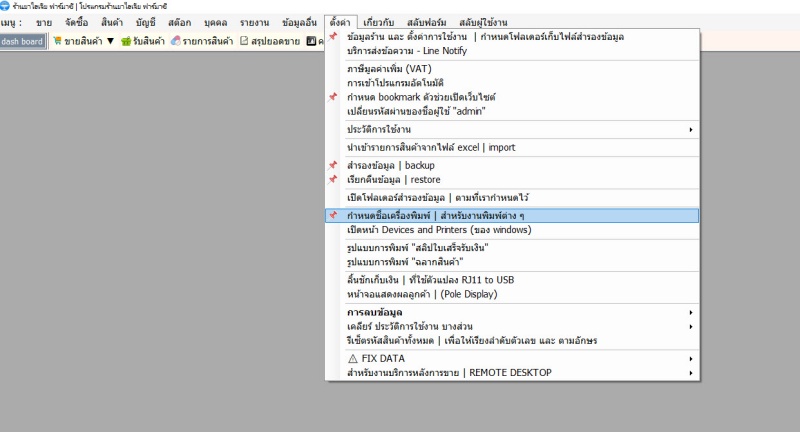
จากภาพด้านล่างนี้จะเป็นการกำหนดชื่อเครื่องพิมพ์ต่าง ๆ ให้โปรแกรมไฮเจียฯ รับทราบโดยจะแยกออกเป็นตามงานที่สั่งพิมพ์ ในหัวข้อ "พิมพ์ฉลากยา/ลาเบลสินค้า" ให้เราเลือกเครืองพิมพ์ฉลากของเรา เช่น TSC TTP-244 Pro (เรื่องานพิมพ์อื่นๆ เราสามารถกำหนดเครื่องพิมพ์ของเราที่ใช้งานได้ตามความต้องการ) จากนั้นให้กดปุ่ม "บันทึกข้อมูล" ได้เลย
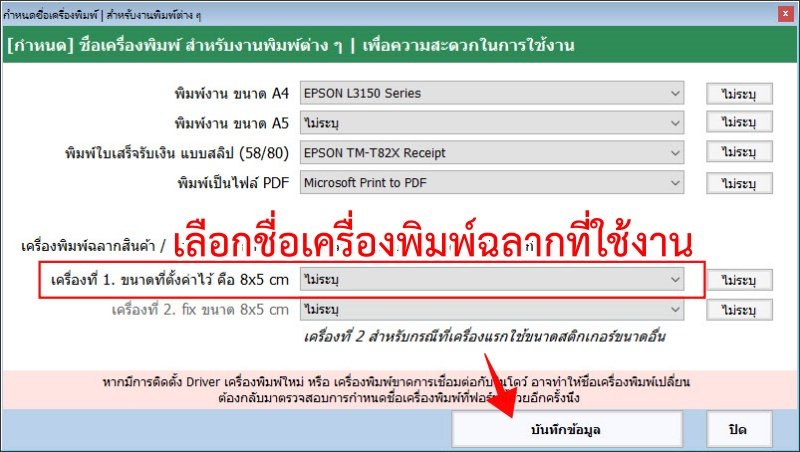
ต่อมาคือการกำหนดค่าต่างๆ ของงานพิมพ์ฉลากสินค้าที่ตัวโปรแกรมไฮเจียฯ ให้เราไปที่เมนูการตั้งค่า ตามภาพด้านล่างนี้
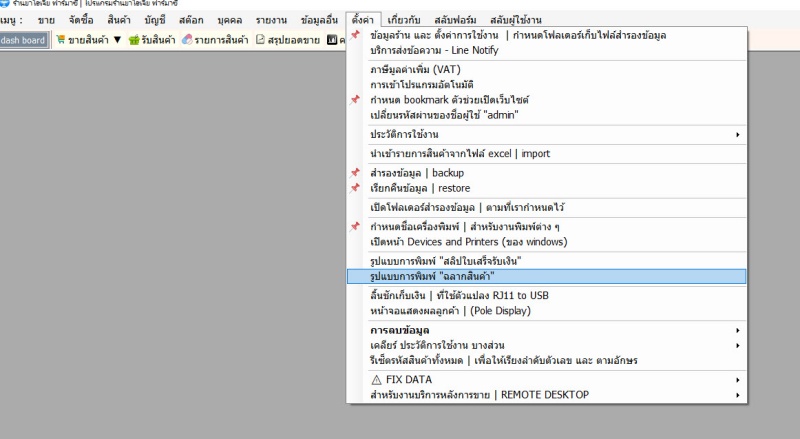
จากภาพด้านล่างนี้คือฟอร์ม ตั้งค่าเครื่องพิมพ์ฉลากสินค้า (จากโปรแกรมไฮเจีย ฟาร์มาซี) ให้เราทดลองตั้งค่าตามความต้องการ และสามารถกดปุ่ม "พิมพ์ทดสอบ" เพื่อดูรายละเอียดของฉลากตัวอย่างได้ หลังจากตั้งค่าเรียบร้อยแล้วให้กดปุ่ม "บันทึกการตั้งค่า" ก็เป็นอันเสร็จเรียบร้อย
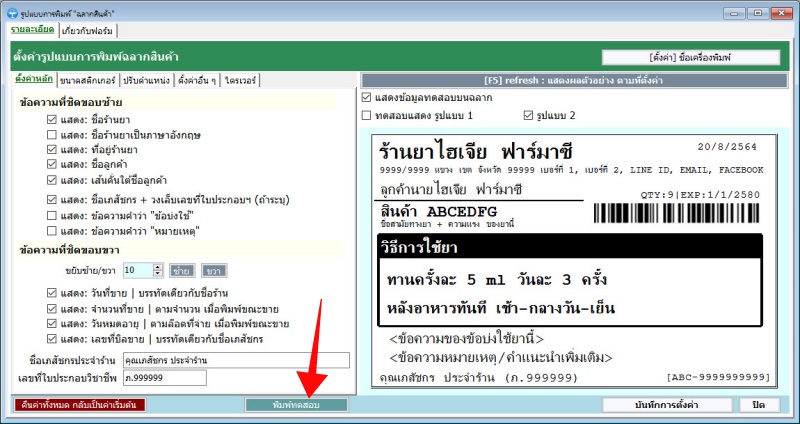
- คลิก - การทำฉลากสินค้าในโปรแกรมไฮเจีย









