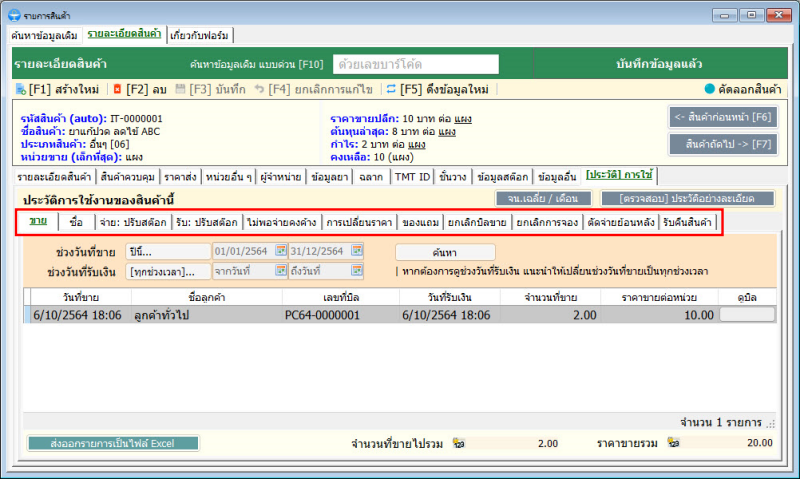📌
ภาพหน้าจอโปรแกรมอาจไม่ตรงกันในบางจุดกับโปรแกรมเวอร์ชันปัจจุบันอันเนื่องจากคำแนะนำนี้อาจยังไม่ได้ถูกปรับปรุงรูปภาพ แต่โดยขั้นตอนการใช้งานหลักยังเป็นการใช้งานแบบเดียวกัน
การจัดการข้อมูลสินค้าในโปรแกรม

ฟอร์มนี้สำหรับการจัดการข้อมูลสินค้าในร้านเป็นจุดเริ่มต้นทั้งหมดของการใช้งานไฮเจียที่จะนำไปใช้งานรับสินค้า งานขายสินค้า
► วิธีการเปิดฟอร์ม
ทำได้ 2 วิธี
1. บนแถบเมนูลัด เนื่องจากเป็นฟอร์มที่ต้องใช้บ่อย
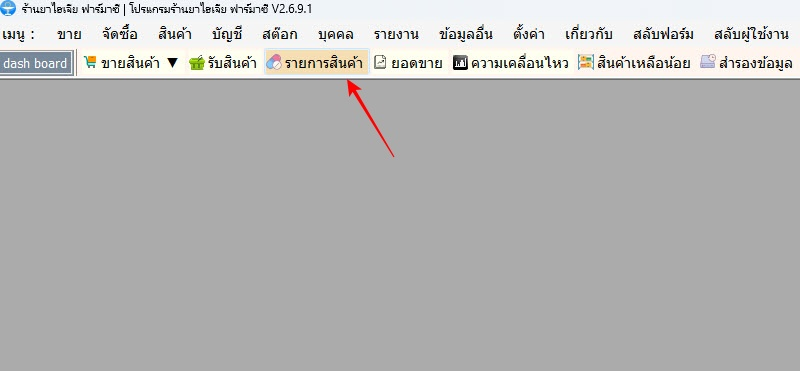
2. ในเมนูระบบสินค้า
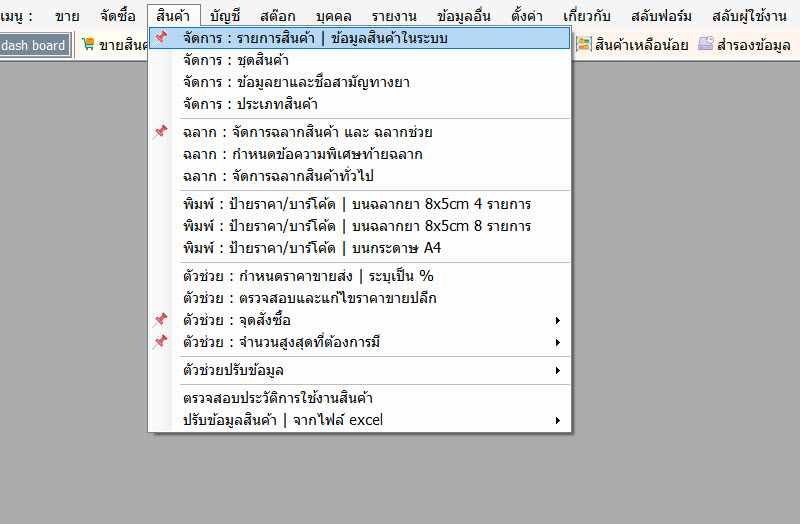
► เริ่มต้นการใช้งาน
หลังจากเปิดฟอร์มรายการสินค้าแล้ว เมื่อเปิดฟอร์มมาจะอยู่ที่ "แท็บค้นหาข้อมูลเดิม" เพื่อให้ค้นหาข้อมูลสินค้ามาแก้ไขข้อมูล
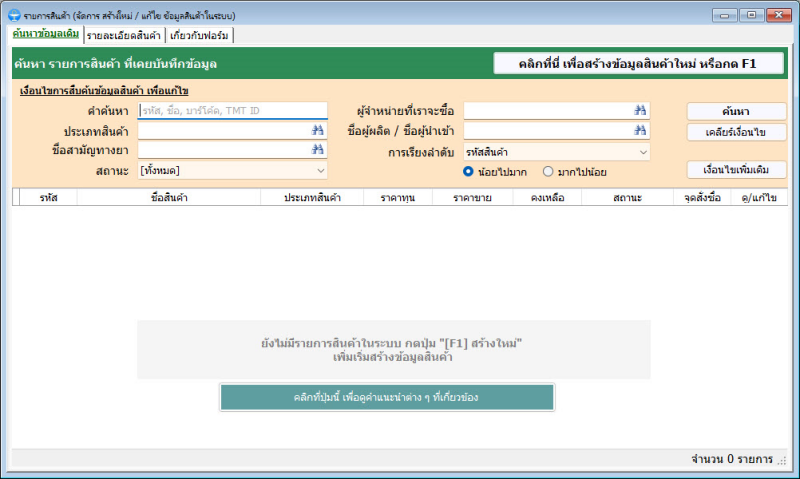
สำหรับผู้เริ่มต้นใช้งานจะยังไม่มีรายการสินค้า ให้เรากดปุ่ม "สร้างข้อมูลสินค้าใหม่" หรือกด F1
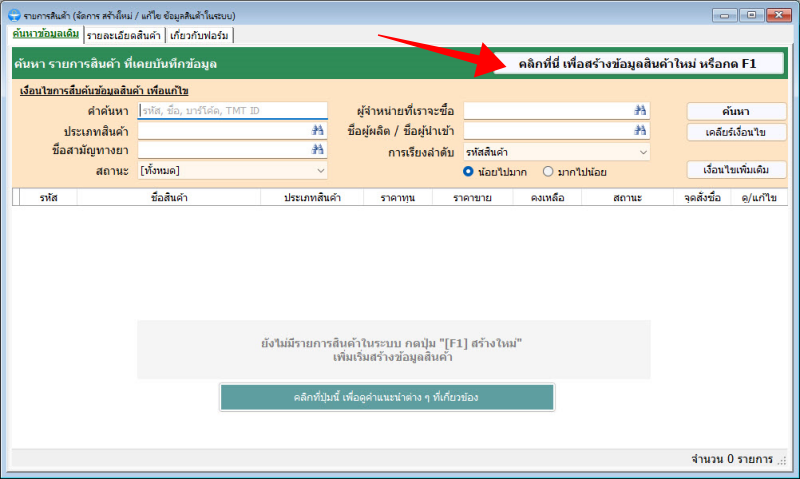
จากภาพด้านล่างนี้จะเห็นว่าโปรแกรมจะสลับมาอยู่ที่ "แท็บรายละเอียดสินค้า" เพื่อเริ่มต้นสำหรับการลงข้อมูลรายละเอียดได้เต็มรูปแบบของสินค้าในร้านยาของเรา โดยที่จะเริ่มต้นที่แท็บย่อย ที่ชื่อว่า "แท็บรายละเอียดสินค้า"
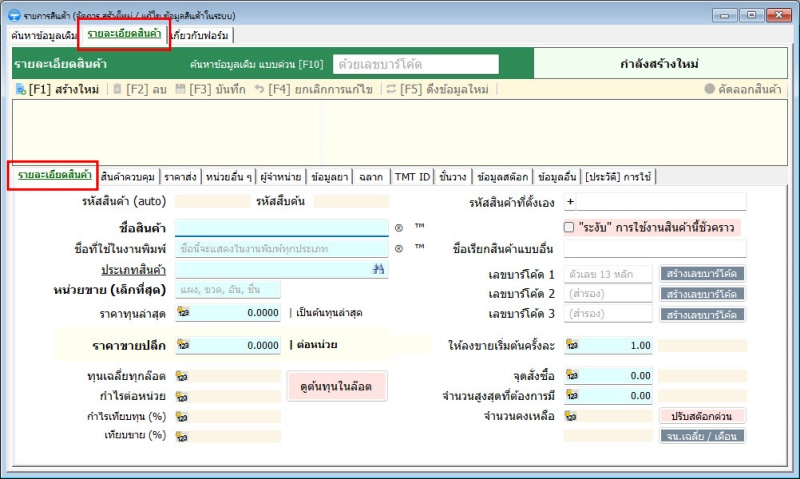
ความหมายของสีพื้นหลังของช่องกรอกข้อมูล
1. ช่องสีส้ม หมายถึง ช่องที่ระบบจะคำนวณค่าต่าง ๆ ให้อัตโนมัติ เราไม่สามารถกรอกได้ด้วยตัวเอง
2. ช่องสีฟ้า หมายถึง ช่องที่บังคับกรอกข้อมูลของฟอร์มนั้น ๆ หากไม่กรอกข้อมูลลงช่องนี้ จะไม่สามารถบันทึกข้อมูลได้
3. ช่องสีขาว หมายถึง ช่องปกติ ที่ไม่มีการบังคับให้ลงข้อมูล กรอกก็ได้ หรือ ไม่กรอกก็ได้
► ตัวอย่างการกรอกข้อมูลสินค้าเบิ้องต้น
จากตัวอย่างภาพด้านล่างนี้เป็นตัวอย่างการกรอกข้อมูลของแท็บย่อย "แท็บรายละเอียดสินค้า" เพื่อความสะดวกรวดเร็วในการเริ่มต้นการใช้งานโปรแกรม ท่านสามารถกรอกเฉพาะแท็บนี้แค่แท็บเดียวจะสามารถบันทึกข้อมูลได้ทันที เพื่อเริ่มต้นสร้างใหม่ สินค้ารายการถัดไปได้เลย
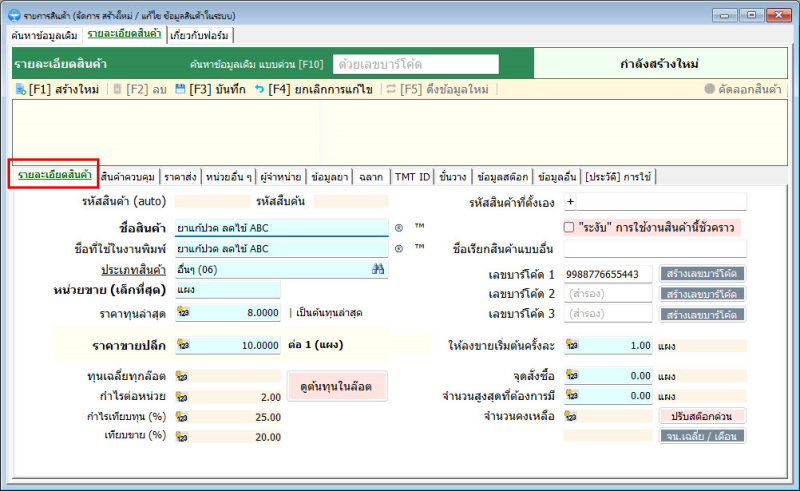
► บันทึกข้อมูลได้เลย
หลังจากที่ลงข้อมูลเบื้องต้นเรียบร้อยแล้ว ให้กดปุ่ม "[F3] บันทึก"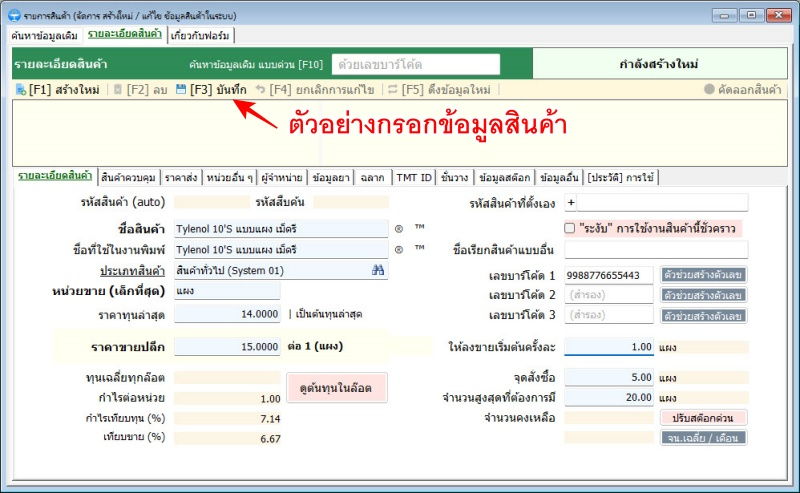
ระบบจะให้ยืนยันการบันทึกอีกรอบนึงเพื่อตรวจทานความถูกต้อง
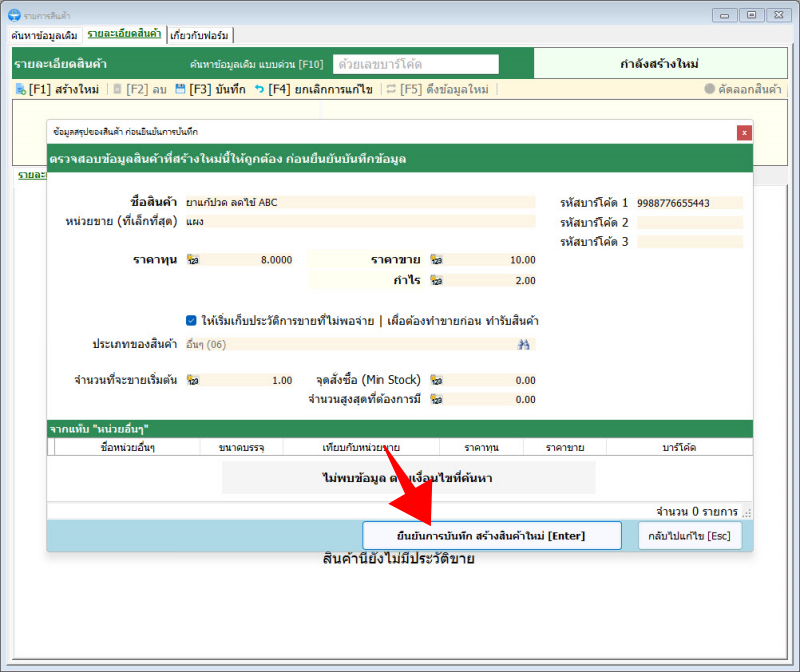
► หลังการบันทึกข้อมูล
จะมีการรันรหัสสินค้าและรหัสสืบค้นที่สามารถนำรหัสสืบค้นนี้ไปใช้เป็นตัวเลขในการลงรายการสินค้านี้ในหน้าขายได้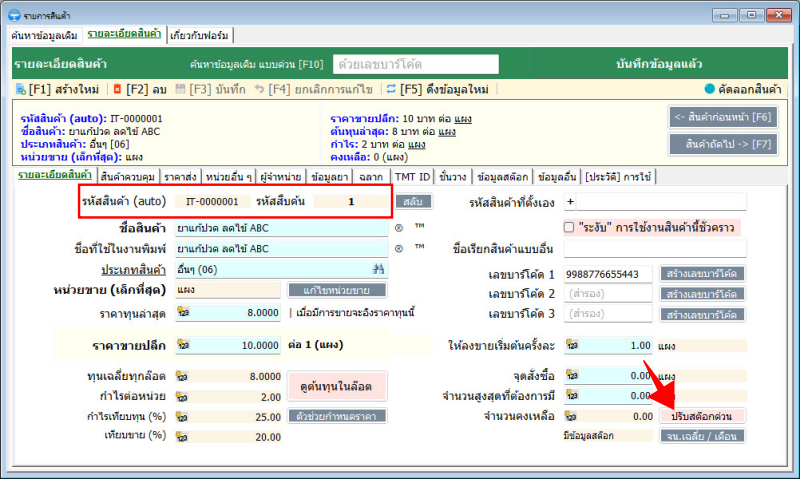
เรื่องการนับสต๊อก หากเป็นร้านที่เปิดแล้วยังไม่แนะนำให้นับในตอนนี้เนื่องจากยังไม่พร้อมขาย(ตัดจ่ายออก) จะทำให้สต๊อกไม่ตรงในภายหลัง,
หรือถ้ายังไม่ได้เปิดร้านและยังมีเวลาพอ สามารถนับสต๊อกในตอนแรกเลยก็ได้จะเป็นนับสต๊อกแบบด่วนหรือลงล๊อต วันหมดอายุแบบด่วน (ยังไม่ทำ ข.ย.9 ในตอนนี้) ให้กดปุ่มปรับสต๊อกด่วนได้เลย (ตามที่ภาพด้านบน)
หรือหากต้องการทำรับสินค้าเต็มรูปแบบ เพื่อเริ่มงาน ข.ย.9 ให้รอทำรับสินค้าหลังจากที่ทำสินค้าทั้งหมดในร้านเรียบร้อยแล้ว
คำแนะนำการทำรับสินค้า
เกี่ยวกับรายงาน ข.ย
► การสืบค้นข้อมูลสินค้า เพื่อแก้ไขข้อมูล
ให้เราสลับมาที่ "แท็บค้นหาข้อมูลเดิม" ตามภาพด้านล่างนี้ แท็บนี้จะแสดงรายการสินค้าทุกตัวที่เราเคยสร้างทั้งหมด เราสามารถกด "ปุ่มดู/แก้ไข" ที่ท้ายรายการสินค้านั้น ๆ
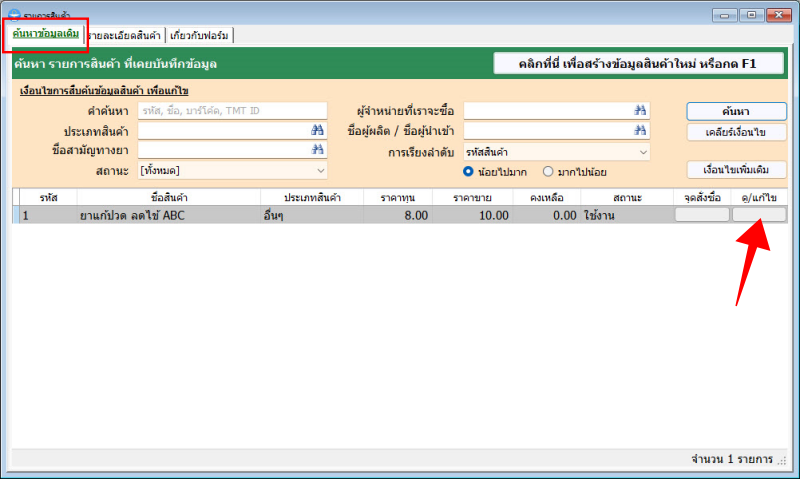
เนื่องจากสินค้าในระบบอาจมีหลายพันไอเท็ม ดังนั้นควรสืบค้นข้อมูลสินค้าเพื่อให้การค้นหาแคบลง ตัวอย่างเช่นระบุคำค้นหา จากนั้นให้กด "ปุ่มค้นหา" ระบบจะค้นหาข้อมูลตามเงื่อนไขการสืบค้นที่ระบุมา จะทำให้การค้นหาสินค้าเพื่อแก้ไขข้อมูลได้ง่ายขึ้น
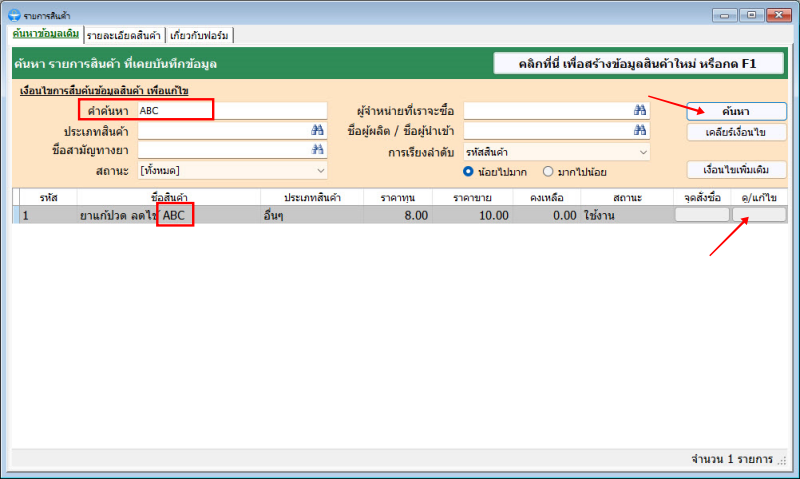
หลังจากที่กด "ปุ่มดู/แก้ไข" แล้ว ระบบจะสลับแท็บมาอยู่ที่ "แท็บรายละเอียดสินค้า" และ โปรแกรมลงรายละเอียดข้อมูลให้ตามที่เคยบันทึกไว้ เราสามารถแก้ไขข้อมูลได้ทุกช่อง ตามที่เราเคยทำไว้ได้ทั้งหมด
และหลังจากแก้ไขข้อมูลเรียบร้อยแล้วให้กด "ปุ่มบันทึกข้อมูล" อีกครั้งนึงเพื่อเป็นการบันทึกข้อมูล
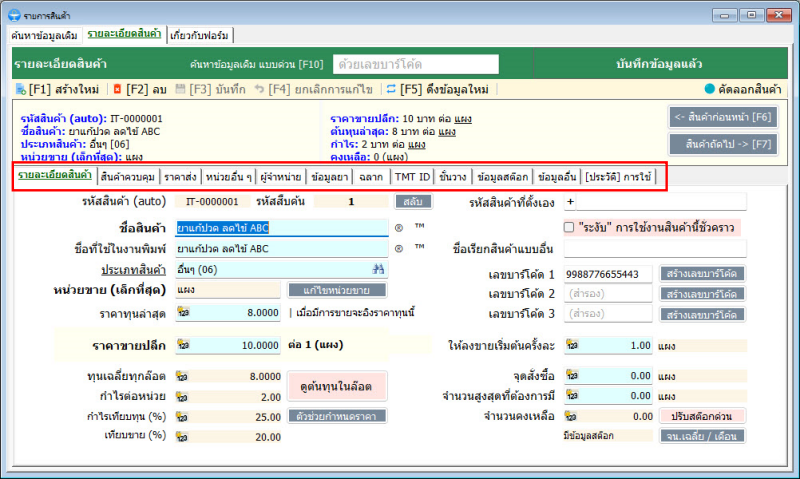
คำอธิบายในแท็บย่อยอื่น ของข้อมูลสินค้า
มือใหม่เพิ่งเริ่มต้นใช้งานครั้งแรกอาจยังไม่จำเป็นต้องกรอกรายละเอียดครบทั้งหมดตามตัวอย่างและคำอธิบายด้านล่างต่อไปนี้ ให้เลือกกรอกข้อมูลตามความเหมาะสม เพราะข้อมูลอื่น ๆ ต่อไปนี้สามารถกลับมาแก้ไขเพิ่มเติมได้ตลอดเวลาในภาพหลัง
► แท็บย่อย "ราคาส่ง"
ราคาส่งเราสามารถกำหนดได้ 5 ระดับราคา โดยเราสามารถกำหนดได้อย่างอิสระไม่ว่าจะ มากไปน้อย หรือ น้อยไปมาก ตามความต้องการของผู้ใช้งาน โดยที่ระดับราคา 1-5 นี้มีไว้สำหรับผูกเข้ากับ "ลูกค้า" (สมาชิก) ว่าลูกค้าท่านไหนได้ระดับราคาส่งระดับไหน ในตอนขายสินค้า หากมีการเลือกขายแบบราคาส่ง และ มีการเลือกลูกค้า ระบบจะดึงราคาขายส่งตามระดับราคาที่เรากำหนดไว้ให้อัตโนมัติ และถ้าหากการขายส่ง ที่ไม่ได้ระบุลูกค้า ระบบจะดึงราคาส่ง 1 ให้อัตโนมัติเช่นกัน
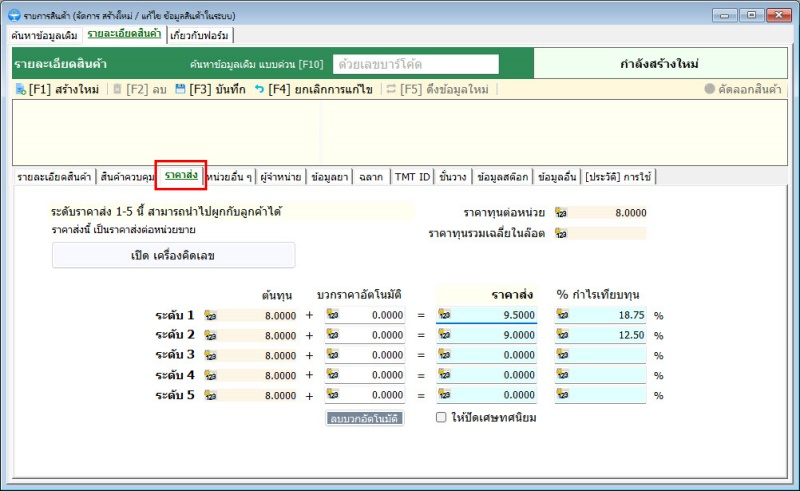
► แท็บย่อย "ผู้จำหน่าย"
ชื่อผู้จำหน่ายที่เราจะซื้อ
หมายถึง เป็นการกำหนดว่า สินค้าตัวนี้ปกติแล้วเราจะซื้อกับผู้จำหน่ายรายนี้ (การจัดการข้อมูลผู้จำหน่ายทำได้ที่เมนูระบบบุคคล -> หน่วยงาน)
ชื่อผู้ผลิต / ผู้ที่นำเข้า
หมายถึง สินค้านี้ ผลิตโดยใคร หรือ นำเข้ามาโดยใคร มีผลต่อการดึงชื่อผู้ผลิตไปออกรายงาน ข.ย. ต่าง ๆ
ชื่อผู้จำหน่ายที่ได้ราคาถูกสุด
คือ ระบบจะคำนวณอัตโนมัติมาจากการทำ "รับสินค้า" ประเภทจากการซื้อ ว่าเราเคยซื้อมาจากผู้จำหน่ายรายใดที่ได้ราคาถูกที่สุด
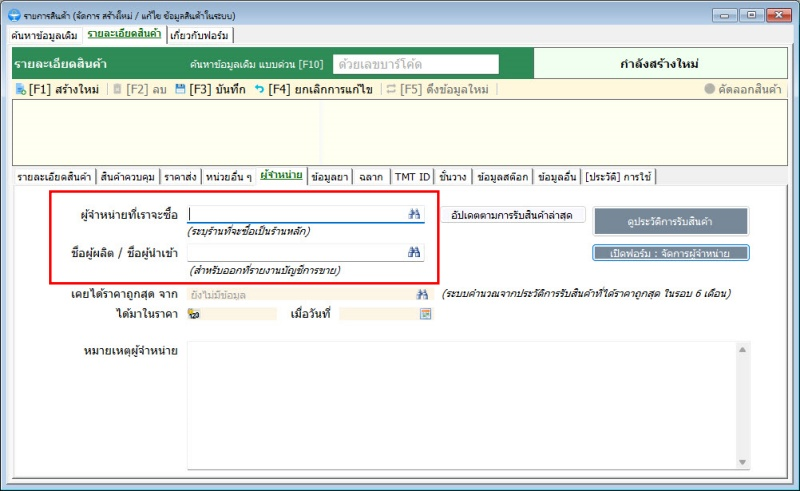
► แท็บย่อย "ฉลาก"
ข้อมูลในแท็บนี้จะเป็นการกำหนดวิธีการบริหารยา รวมไปถึงการตั้งค่าฉลากสินค้าสำหรับผู้ที่ใช้งานเครื่องพิมพ์ฉลากสินค้าด้วย
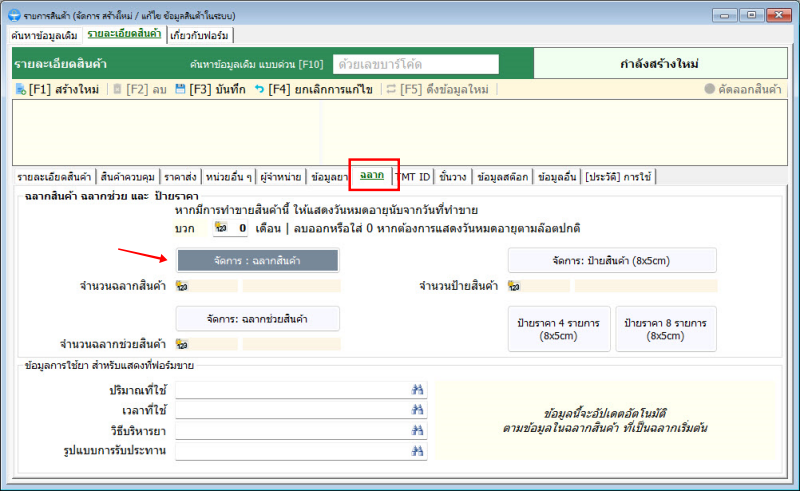
ตัวอย่างการลงข้อมูลการใช้ยาเบื้องต้นสำหรับ เป็นตัวช่วยแสดงรายละเอียดระหว่างการขาย
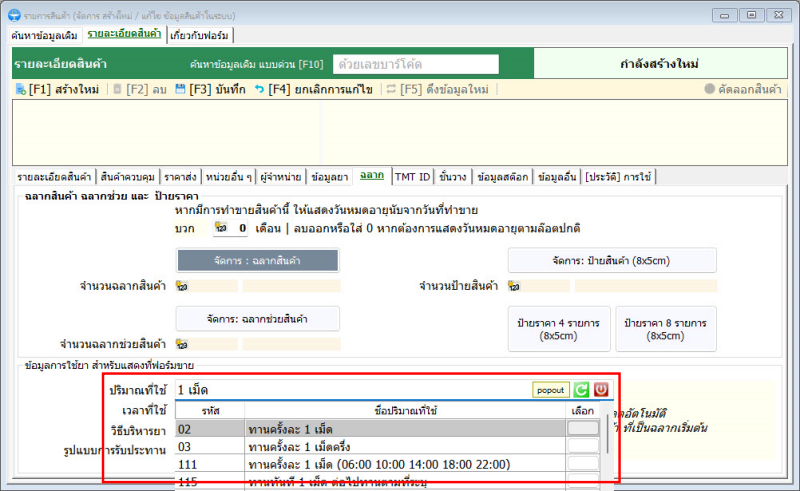
► แท็บย่อย "ข้อมูลยา"
ข้อมูลในแท็บนี้จะเป็นการบ่งบอกว่า สินค้านี้ เป็นยา และมีการระบุสรรพคุณสั้น ๆ และ ข้อมูลอื่น ๆ เบื้องต้นที่เกี่ยวข้องกับยา และการกำหนดข้อมูลยาให้กับสินค้านี้เพื่อสำหรับการออกรายงาน ข.ย. ด้วย ท่านสามารถดูรายละเอียดเรื่องนี้อย่างละเอียด คลิกที่นี่
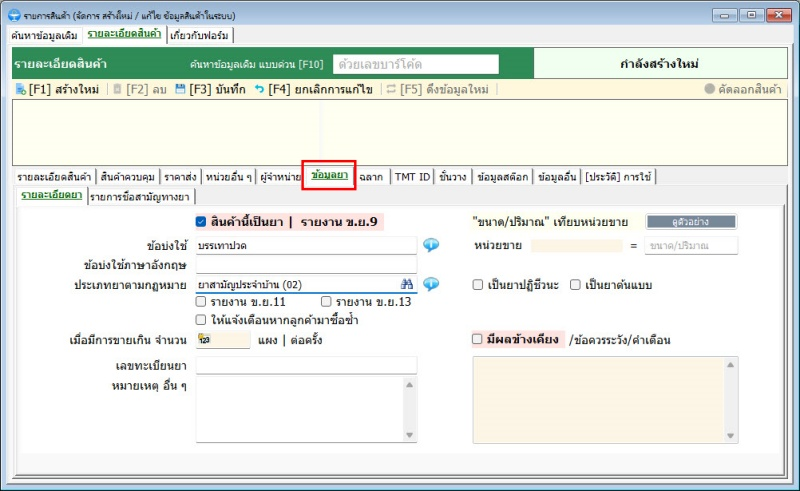
ตัวอย่างการลงข้อมูลยา
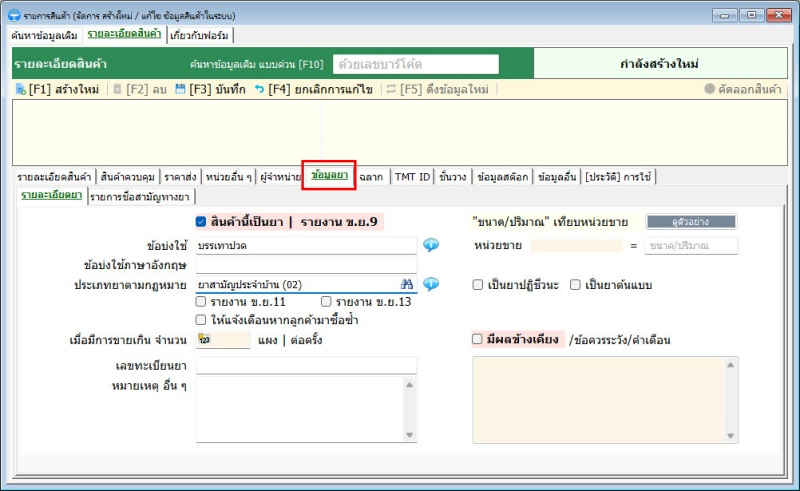
ในแท็บข้อมูลยานี้ยังมีแท็บย่อย "แท็บรายการชื่อสามัญทางยา" อีกด้วย จากภาพเป็นการกำหนดว่าสินค้าที่เป็นยานี้ มีรายการชื่อสามัญทางยาอะไรบ้าง โดยเราสามารถกดปุ่ม "เพิ่มรายการ" เพื่อระบุรายละเอียดชื่อสามัญทางยาได้เลย เราสามารถเพิ่มได้กี่รายการก็ได้ตามต้องการ
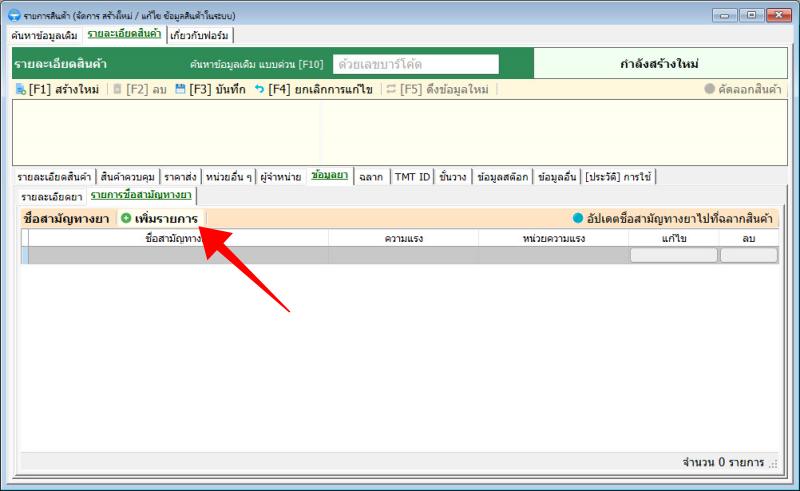
ตัวอย่างการระบุชื่อสามัญทางยา
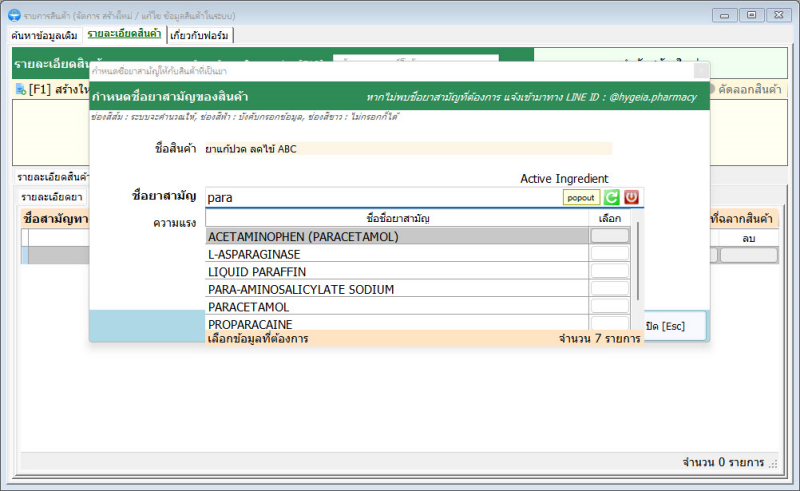
เมื่อลงข้อมูลชื่อสามัญทางยาเรียบร้อยแล้วให้กดปุ่ม "เพิ่มรายการ (ยังไม่ได้บันทึก)"
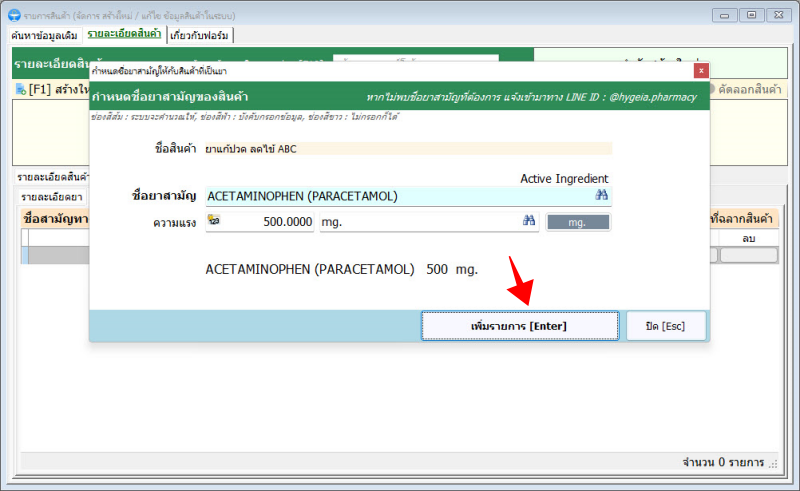
จากภาพด้านล่างนี้ จะเห็นว่ามีรายการชื่อสามัญทางยาที่เราระบุไปเมื่อกี้ แสดงขึ้นมาโชว์ 1 รายการ เราสามารถคลิกที่ท้ายรายการเพื่อแก้ไข หรือ ลบ ออกได้ตามต้องการ และหากสินค้านี้มีชื่อสามัญทางยามากกว่า 1 ชื่อ ให้เรากดปุ่ม "เพิ่มรายการ" เพิ่มลงรายละเอียดชื่อสามัญทางยาตัวต่อไปได้ด้วยเช่นกัน
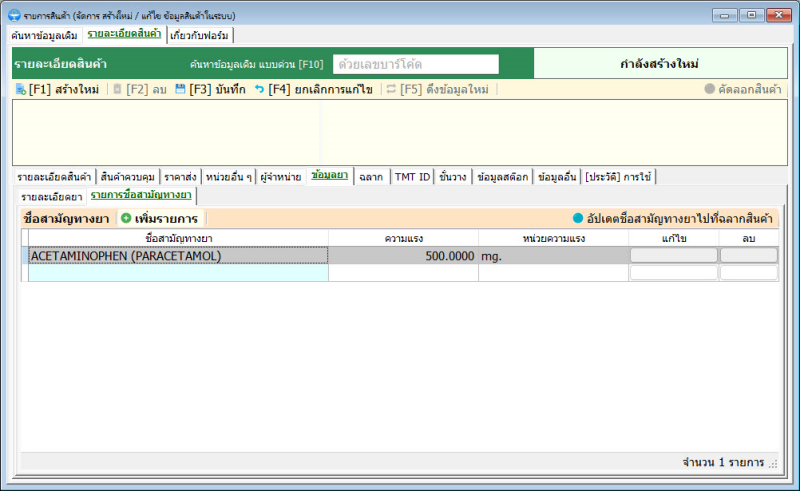
► แท็บย่อย "หน่วยอื่น ๆ"
จากแท็บย่อยแรก "รายละเอียดสินค้า" ที่เราระบุหน่วยขาย นั่นคือหน่วยที่เล็กที่สุดที่เราจะขาย จากตัวอย่างคือ "แผง" หากเราต้องการขายในหน่วยอื่น ๆ ด้วยเช่น กล่อง, โหล, หรือ สูตรราคาพิเศษ เช่น 3 แผง 12 บาท (จากปกติ 15 บาท) ก็ได้เช่นกัน หรือเรียกง่าย ๆ ว่าหน่วยอะไรก็ได้ที่ใหญ่กว่าหน่วยขาย นั่นก็คืออะไรก็ได้ที่ใหญ่กว่าหน่วย "แผง" ตามตัวอย่าง
หลักการเดียวกัน หากเราต้องการเพิ่มหน่วยอื่น ๆ หรือ สูตรราคาพิเศษ ให้กดปุ่ม "เพิ่มรายการ"
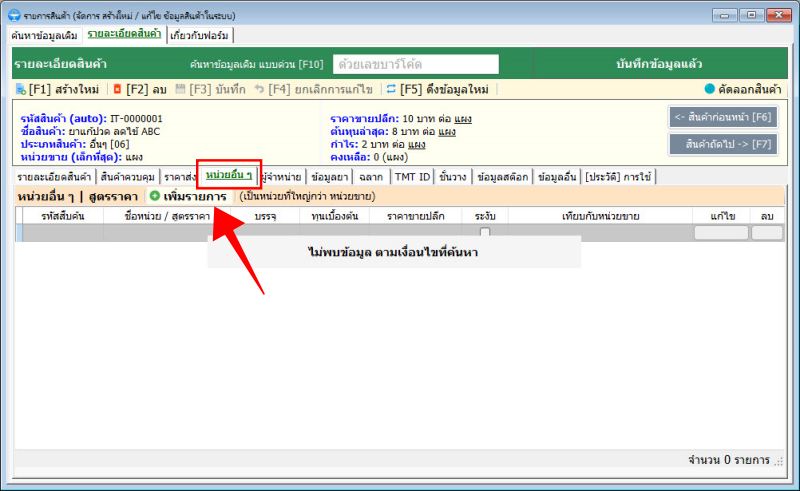
เราจะเห็น dialog ดังภาพด้านล่างนี้ ซึ่งหลัก ๆ แล้วจะกรอกข้อมูลอยู่ด้วยกัน 3 ส่วนหลัก คือ
ชื่อหน่วย
คือ ตั้งได้ตามต้องการ เช่น กล่อง, โหล, แพ็ค 3 ชิ้น, ยกกล่อง, 3 แผง 20, ครึ่งโหล ฯลฯ
มีขนาดบรรจุ
หมายถึง ชื่อที่เราตั้งนั้น มีขนาดบรรจุเท่าไรเมื่อเทียบกับหน่วยขาย เช่น เราตั้งชื่อว่า โหล แสดงว่ามีขนาดบรรจุ 12 เป็นต้น
ราคาขายของหน่วยนี้
หมายถึง หน่วยที่เราสร้างนี้ เราสามารถกำหนดราคาขายเฉพาะขึ้นมาได้ทันที ในการขายสินค้าเราสามารถนำหน่วยที่สร้างนี้ไปใช้งานขายได้เลย ระบบจะดึงราคาขายของหน่วยนี้ไปใช้งานได้เลย
รหัสบาร์โค้ดของหน่วยนี้ (ถ้ามี)
หมายถึง เลขบาร์โค้ดของหน่วย ซึ่งโดยปกติแล้วสินค้าที่มาเป็นกล่องจะมีบาร์โค้ดของกล่อง ซึ่งเป็นคนละเลขบาร์โค้ด กับ ตัวแผง ในกล่องเสมอ (หากแผงยานั้น ๆ มีบาร์โค้ด) ดังนั้นการระบุเลขบาร์โค้ดของหน่วยที่เราสร้างขึ้นนี้ ในการขายสินค้า หรือ การรับสินค้าเข้า เราสามารถสแกนบาร์โค้ดที่หน่วยกล่อง ได้ทันที
เมื่อระบุข้อมูลตามต้องการเรียบร้อยแล้วให้กดปุ่ม "ตกลง (ยังไม่ได้บันทึก)"
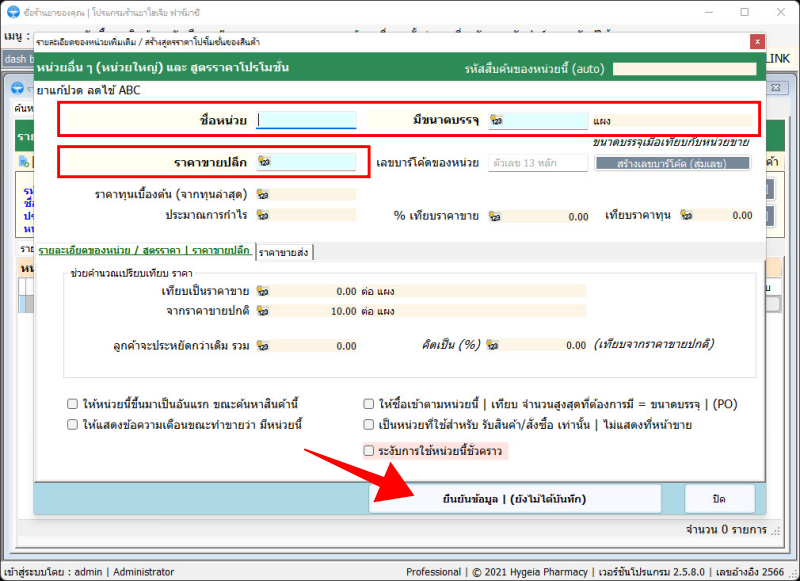
ตัวอย่างการกรอกข้อมูลหน่วยอื่น ๆ
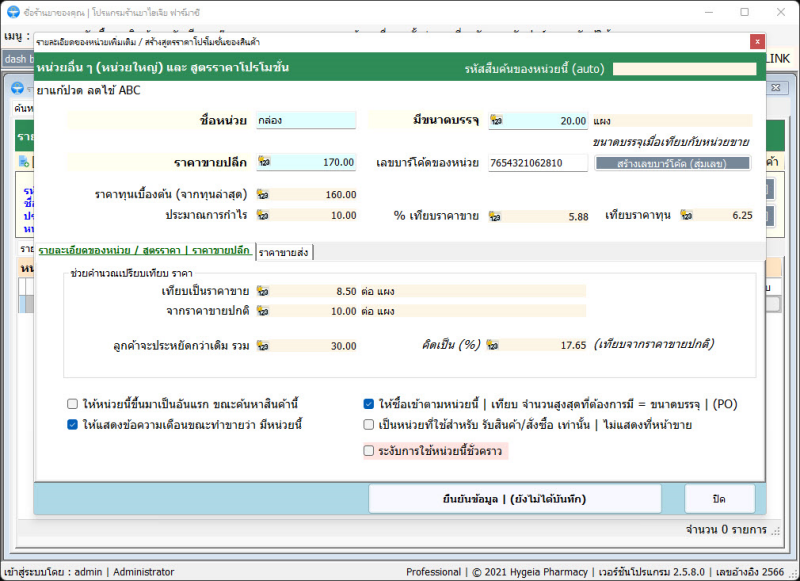
หลังการกดตกลงการสร้างหน่วย เราก็จะเห็นว่ามีรายการหน่วยของสินค้า เพิ่มขึ้น 1 รายการดังภาพ ซึ่งเราก็สามารถกดปุ่ม "เพิ่มรายการ" เพิ่มสร้างหน่วยอื่น ๆ หรือ สร้างสูตราคาได้อีกตามที่ต้องการ หรือหากต้องการแก้ไข หรือ ลบ หน่วยออกจากสินค้านี้ ให้กดปุ่ม "แก้ไข" หรือปุ่ม "ลบ" ที่ท้ายรายการของหน่วยนั้น ๆ ที่เราต้องการ
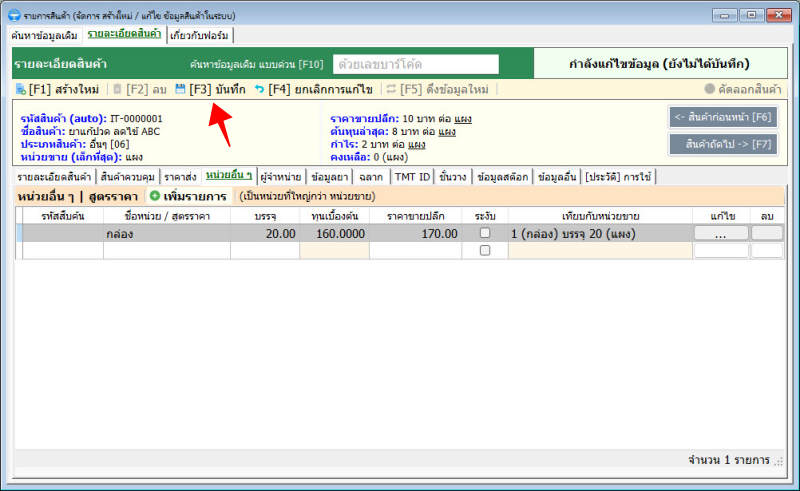
ตัวอย่างเพิ่มเติม เรื่อง หน่วยอื่น ๆ และ สูตรราคา
► แท็บย่อย "แท็บชั้นวางสินค้า"
เป็นการระบุว่าสินค้านี้ อยู่ที่ชั้นวางไหนของร้าน เราอาจจะต้องกำหนดชื่อชั้นวาง อาจจะเป็นรหัส หรือ คำเรียกภายในร้านของเราก่อน จากนั้นไปสร้างข้อมูลชั้นวางในโปรแกรมไฮเจียที่ "เมนูจัดการข้อมูลระบบ -> ระบบสต๊อก : ที่ฟอร์มประเภทชั้นวาง และ ชั้นวางสินค้าให้เรียบร้อย"
จากนั้นค่อยมากดปุ่ม "เพิ่มรายการ" เพื่อเลือกชั้นวางที่เรากำหนดไว้ ตามที่สินค้านี้วางอยู่
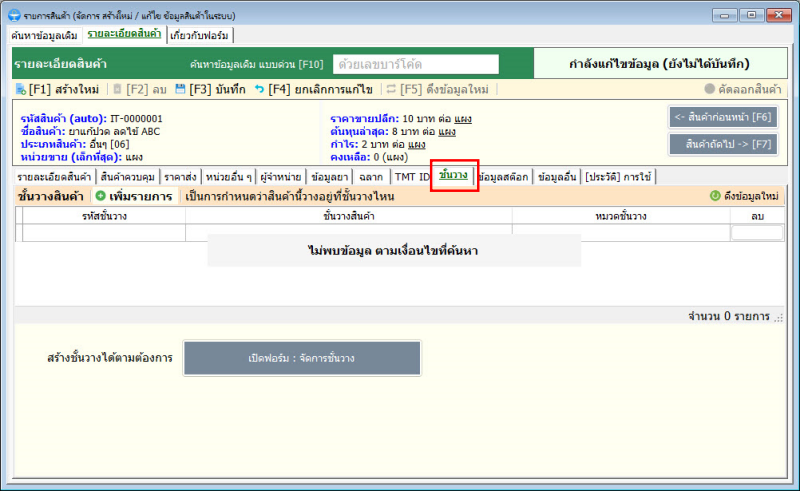
► แท็บย่อย "แท็บสต๊อก & ล๊อตสินค้า"
ข้อมูลในแท็บนี้ เป็นการแสดงจำนวนคงเหลือในสต๊อกของสินค้านี้ และ แสดงรายการล๊อตของสินค้าทั้งหมดว่า มีกี่ล๊อต แต่ละล๊อตมีรายละเอียดอะไรบ้าง (เลขที่ล๊อต, วันผลิต, วันหมดอายุ, ราคาต่อหน่วยของล๊อตนี้ และ จำนวนคงเหลือของล๊อตนี้) ซึ่งข้อมูลสต๊อกนี้เกิดจากการรับสินค้า หรือ ปรับสต๊อก
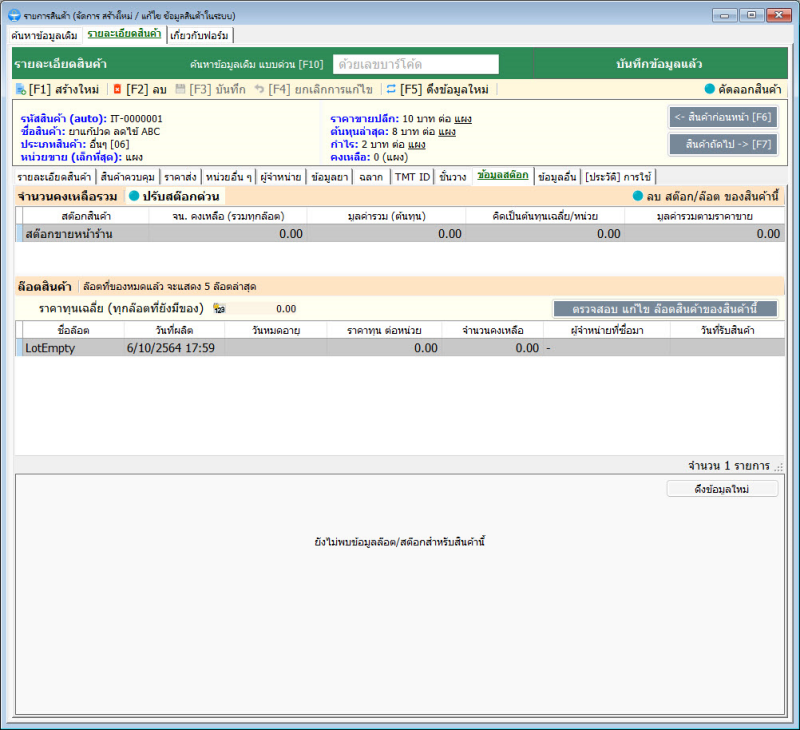
► แท็บย่อย "แท็บประวัติของสินค้า"
ข้อมูลในแท็บนี้ จะเป็นการแสดงประวัติทั้งหมดของสินค้า จากภาพด้านล่างนี้จะเห็นว่ามีแท็บแยกอีกหลายแท็บ เช่น ประวัติการขายสินค้า, ประวัติการรับสินค้า, ประวัติเกี่ยวกับสต๊อก, ประวัติการเปลี่ยนแปลงราคาสินค้า เป็นต้น ซึ่งเราสามารถกดดูข้อมูลได้ทีละแท็บตามที่ต้องการได้เลย